如何完全解密 1. 文件夹加密后,在加密目录下会生成一个 客户端 程序.双击运行 2. 选择管理员登录,输入试用版本密码 123456,然后点击确定 提示: (如果双击 客户端 后,并没有出
为了确保共享文件夹的安全,通常会给共享文件设置密码,以确保安全性。下面小编给大家介绍一下如何设置共享文件夹密码。希望对读者有所帮助。 材料/工具 windows xp 系统
对于windows XP用户: 1. 打开"我的电脑"->"工具"->"文件夹选项"->"查看"->去掉"使用简单文件共享"前面的勾; 2. 在控制面板->管理工具->计算机管理->用户管理->添加一个用户gongxiang,名字随便取,就是以后文件夹加密的用户名,填上密码,然后勾掉"用户下次登录时必须更改密码",选上"用户不能更改密码"和"密码永不过期",如下图所示。 3. 在要共享的文件夹上点击右键->属性->共享->共享此文件夹->权限,选择用户列表中的Everyone,点"删除"将其删除,然后点"添加",在弹出的对话框中填入"gongxiang"(不含引号,就是刚才我们添加的那个用户,如果你添加的不是gongxiang这个名字,请根据实际填写),然后点两次"确定"完成,这
共享文件夹权限应用于该共享文件夹中的所有文件和子文件夹,并且仅当通过网络相关信息把文件压缩后在再到"文件/设置默认密码"我用的是DELL的笔记本,一
以上就是笔记本专用xp系统给共享文件夹加密的方法,这个方法你平常好像不需要用到。但是在特殊情况的时候,也许能过解决你的燃眉之急。更多精
共享的文件夹让自己允许的人看到,而不像让其他人看到,因此给共享文件夹设置账号密 windows7怎么给文件夹加密 对于用电脑小白来说,会有一些文

怎样给共享文件夹加密码? 文件夹加密共享 - 微
512x384 - 14KB - JPEG

教你XP怎么给共享文件夹加密哦
298x204 - 40KB - JPEG

w7共享文件夹加密_w7文件夹怎么加密_共享文
500x442 - 61KB - JPEG

XP系统怎么给共享文件夹加密 - 绿点教程网
501x293 - 18KB - JPEG

共享文件夹怎么加密_网络基础知识
509x406 - 164KB - PNG
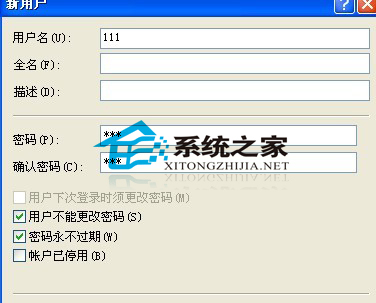
WinXP给共享文件夹加密教程
376x303 - 55KB - JPEG

共享文件夹加密软件怎么用
500x167 - 31KB - JPEG
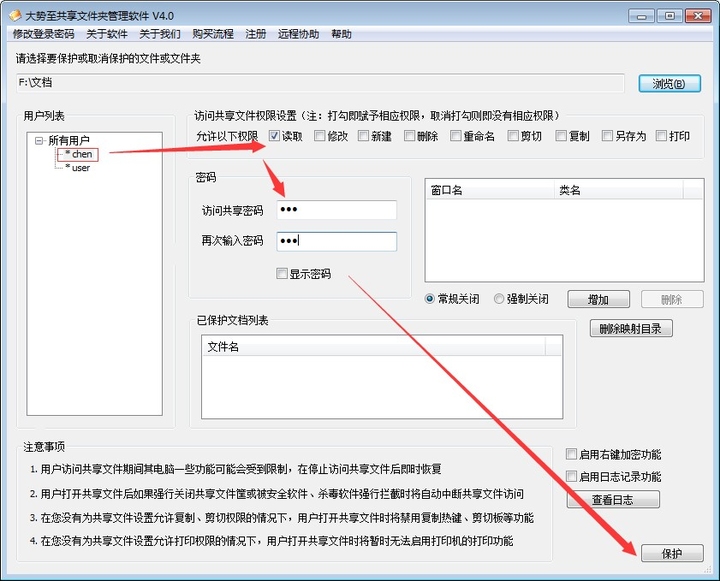
如何加密共享文件夹、防止随意访问行为?_新
720x581 - 159KB - JPEG

win8怎么设置局域网共享文件夹加密_局域网知
438x316 - 22KB - JPEG
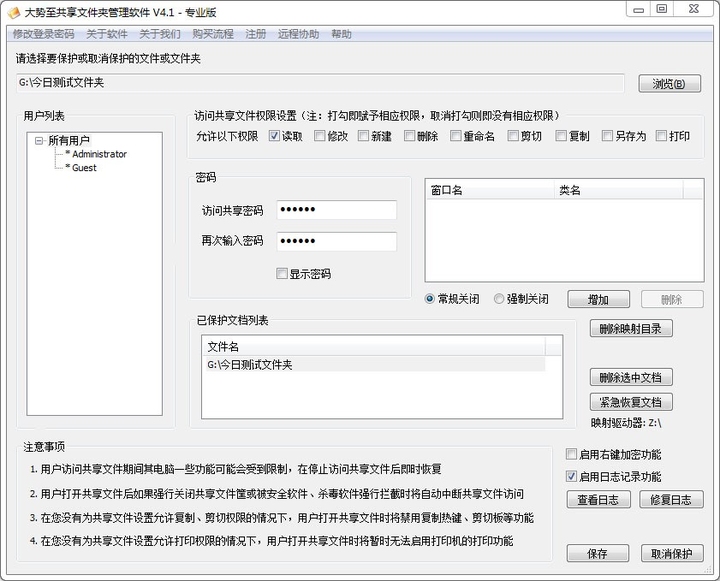
如何加密共享文件夹、防止随意访问行为?_新
720x581 - 155KB - JPEG

共享文件夹怎么加密 - win7激活工具,win10激活
294x390 - 21KB - PNG

共享文件夹怎么加密
294x390 - 31KB - PNG

共享文件夹怎么加密
500x408 - 64KB - PNG

w7共享文件夹加密_w7文件夹怎么加密_共享文
841x669 - 85KB - PNG

共享文件夹加密超级大师|共享文件夹加密超级
550x423 - 22KB - JPEG