其实,在电脑上,一般都有会安装压缩软件,如WinRAR,可以利用它来对文件夹进行加密,重 1,为了讲解如何给文件夹加密,准备一个欲加密的文件夹作示例,如下图的“资料”文件夹
但是往往不知道应该怎么对我们的文件进行加密操作。今天我们一起来操作一下。方法/步骤1:首先把我么需要加密的文件夹或者文件放到电脑的桌面上。方法/步骤2:然后下载
方法二:还是建议直接下载个加密软件,更简单方便,推荐 隐身侠隐私文件夹加密软件 ,目前使用最多、评价最好的软件,永久免费,冯远征代言的,可以加密电脑文件夹、u盘、移动硬
把原先的文件夹删除。然后在加压这个文件的时候就要输入密码才能查看了。 方法二( 然后创建成功之后文件夹就会加密到保险箱里面。保险箱在我的电脑里面打开之后就能
可以。方法:1、把要加密的文件右键点击。然后选择隐藏。就会看不到这个文件夹了。2、如果想要重新打开这个文件。打开我的电脑。然后点击窗口上面的工具,然后选择文件
现在在公司上班族中,有时候会在电脑上存储一些重要的文件,比如客户资料、源代码、 正在阅读:电脑文件夹怎么加密怎样设置文件夹加密的方法电
怎么给电脑上的文件夹加密,很多刚接触电脑的朋友还不会,今天小编给大家带来了文件夹加密的方法,希望对大家有帮助 电脑上的文件夹怎么加密?今
(一)推荐使用windows系统自带的加密工具BitLocker,windows7专业版以上的系统都拥有此项功能,比第三方加密软件可靠得多,而且加密速度比绝大多数第三方加密软件都快。 (二)BitLocker的操作对象是分区,所以建议你单独划一个分区出来存放加密的重要文件。BitLocker的使用方法具体如下:(1)在任意分区盘符点击右键,就可以看见"启用BitLocker"按钮。如下图: (2)在新弹出的窗口中设置加密驱动器密码,另外还可以选择智能卡加密等方式 。如下图: (3)输入完成密码后,点"下一步"然后选择保存密钥的地方。如下图: (4)如果记忆力不好,一定要将恢复密钥保存在此计算机上,反之,可以选择"否"。如下图: (5)单击"是"或"否"按钮后,BitLocker将开始对磁盘进行加密操作。如下图: (6)加密完成之后可以在控制面板窗口中看到原先的磁盘图标上多了一把锁。如下图: (7)在本地磁盘加锁之后,如果现在去运行E盘中的应用程序.exe,发现运行不了,要先对磁

如何给电脑里面的文件夹进行加密并隐藏(适合
640x295 - 12KB - JPEG

【高清图】电脑加密文件夹如何隐藏和防止被解
1194x900 - 104KB - JPEG

电脑文件夹怎么加密?教您如何加密电脑文件夹
583x445 - 118KB - PNG

硬盘加密的方法
795x463 - 54KB - JPEG
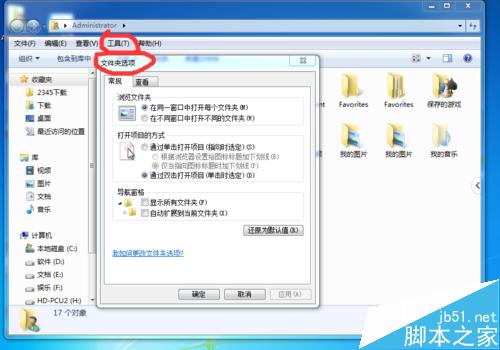
如何给电脑上的文件夹加密?_电脑常识_电脑基
500x350 - 30KB - JPEG

电脑上的文件夹怎么加密 文件夹加密方法
500x321 - 20KB - JPEG

电脑上的文件夹怎么加密 文件夹加密方法
419x281 - 18KB - JPEG

电脑上的文件夹怎么加密 文件夹加密方法
400x235 - 14KB - JPEG

电脑上的文件夹怎么加密 文件夹加密方法
360x239 - 11KB - JPEG

怎么给电脑上的文件夹加密【图】_电脑疑问_
502x342 - 29KB - JPEG

怎么给电脑文件夹加密? - 9553资讯
554x405 - 32KB - JPEG
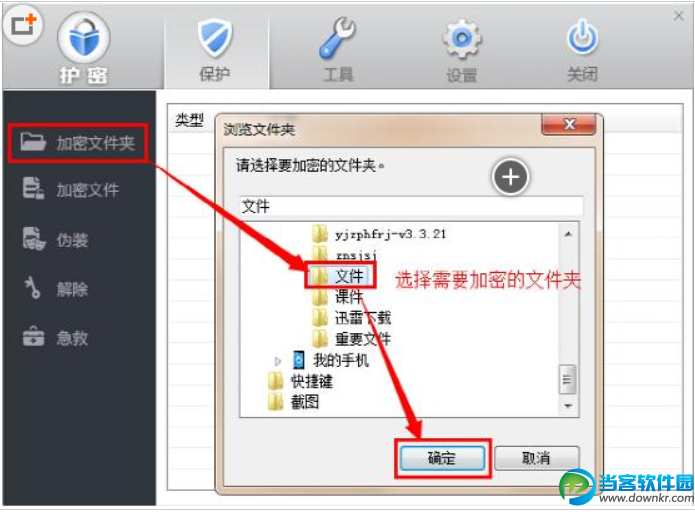
win7电脑文件夹怎么加密?|教你win7电脑文件夹
695x512 - 202KB - PNG

如何将电脑上的新建文件夹加密?
640x425 - 24KB - JPEG

如何将电脑上的新建文件夹加密?
640x425 - 24KB - JPEG
如何将电脑上的新建文件夹加密,看完你学会了
499x429 - 22KB - JPEG