本文介绍的是无线路由器的参数设置步骤工具/原料路由器电脑方法/步骤1用网线将无线路由器和电脑连接起来,当然也可以直接使用无线搜索连接,但是新手还是建议使用网线直
192.168.1.1路由器怎么设置和登陆?分两步走,192.168.1.1路由器设置。第一步:电脑和 进入路由器,使用之前要先进行设置,小编这里跟大家分享一下方法步骤。设置成功之后
◆确定之后,如下窗口(WAN为主要设置项)左边栏会有九个选项.(系统设置,WAN设置,LAN设置,路由,NAT,防火墙动态DNS,其它选项,家长管理)点击WA
具体的详细设置步骤图解参考:fast无线路由器设置 2、使用Ping命令测试与路由器的连通 在Windows XP环境中,点击开始-运行,在随后出现的运行
答:一台新购买(恢复出厂设置后)的斐讯路由器,要连接Internet上网,需要按照以下步骤来 由于斐讯系列的无线路由器型号比较多,且不同型号的斐
(3)找到【快速设置】,设置ADSL。由于不同品牌路由器,设置界面不同,所以这里仅以IP netgear无线路由器的相关文章: [netgear无线路由器设置
路由器上,然后通过路由器进行转发到电脑上或者路由器发出无效信号功能。小编今天介绍下如何设置宽带路由器上网以及教程工具/原料路由器电脑
具体的详细设置步骤图解参考:fast无线路由器设置 2、使用Ping命令测试与路由器的连通 在Windows XP环境中,点击开始-运行,在随后出现的运行
家用宽带路由器设置图解
550x356 - 37KB - JPEG

详细图解中兴无线路由设置步骤
621x521 - 64KB - JPEG
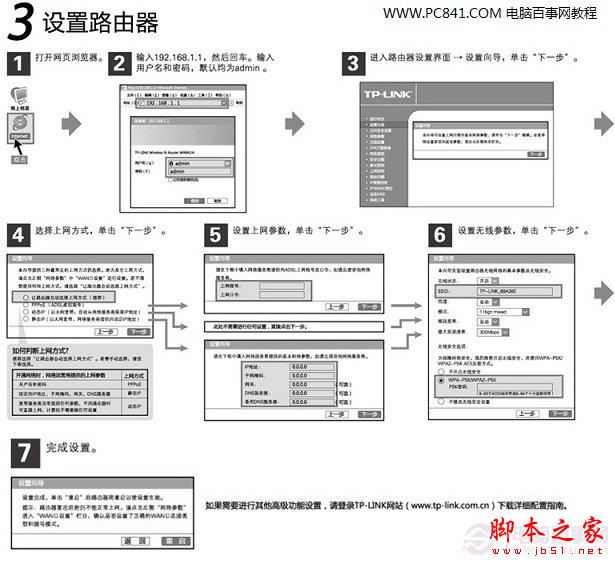
如何安装路由器 路由器设置图文步骤
615x562 - 61KB - JPEG

详细图解中兴无线路由设置步骤
622x474 - 57KB - JPEG

轻松设置,教你一步步连接两台路由器!
600x308 - 46KB - JPEG

D-Link路由器当交换机配置步骤
500x338 - 36KB - JPEG

无线路由器要这样安装 更简单有效
550x285 - 14KB - JPEG

3G明年有多热?斐讯首款3G路由器评测
500x321 - 25KB - JPEG

移动硬盘还是无线路由? Echoii E6评测
500x363 - 42KB - JPEG

家用电信光纤路由器设置wifi步骤详解
635x315 - 50KB - JPEG
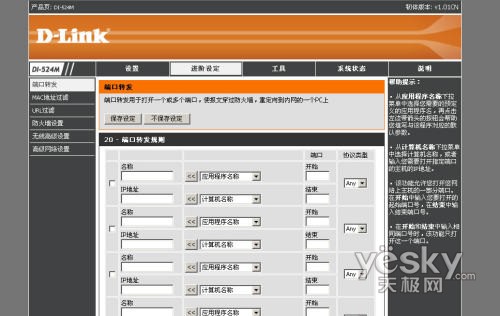
白色的诱惑 D-LINK54M路由器深度评测_技术
500x316 - 39KB - JPEG

磊科nw706无线路由器怎么设置求带图带步骤_
600x235 - 125KB - PNG

详细图解中兴无线路由设置步骤
624x475 - 55KB - JPEG

详细图解中兴无线路由设置步骤
621x475 - 54KB - JPEG

详细图解中兴无线路由设置步骤
623x476 - 57KB - JPEG