如何用u盘装win7系统?怎样用u盘安装win7系统?如何一键重装系统win?想要学习u盘安装win7吗?那就仔细阅读下文的u盘安装win7系统图文操作教程,让您轻松学会用U盘安装w
以上教程之外的第三种方法是原版系统的安装,我们的大白菜启动U盘全面支持WindowsXP和Windows7/8原版系统的安装,详细的安装方法请参看官方关于原版系统安装的图文和
如果还有第五六七八九步,那就是等待系统安装完成、安装驱动,安装常用软件,同步自己的数据等等琐碎事,那些大家都懂,笔者不再长篇大论,本文只
U盘 win7系统安装是目前最流行、最便捷的手法,自从U盘装系统开始火热起来的时候,很多人就已经抛开了光盘装win7。win7之家小编在这里把u盘 w
有不少人对原版系统情有独钟,那么我们可以用老毛桃u盘启动盘来安装原版win7系统工具/原料老毛桃u盘启动一个原版win7系统镜像文件一个方法/
2、从中兴新支点官方网站下载系统安装映像:,下载后的镜像文件2G左右,建议下载完成后进行md5校证。 3、下载U盘制作软件,百度搜索“rufus-3.1

U盘安装上网本XP系统教程图解_系统天堂
500x334 - 17KB - JPEG

如何u盘安装win7系统教程
500x365 - 56KB - JPEG

U盘安装Win7系统教程(4)
612x408 - 31KB - JPEG

口袋U盘PE安装Ghost XP系统操作步骤
1024x768 - 534KB - PNG

大白菜u盘装系统教程 _pc6资讯
554x415 - 35KB - JPEG

口袋U盘PE安装Ghost XP系统操作步骤
640x480 - 10KB - PNG

如何u盘安装win7系统教程
500x365 - 65KB - JPEG

win732位重装系统U盘安装图文教程
500x402 - 200KB - PNG
![老毛桃装win10 U盘安装图文教程[多图] - Wind](http://img2.vipcn.com/newimg/201410/201410109114629258.png)
老毛桃装win10 U盘安装图文教程[多图] - Wind
812x652 - 321KB - JPEG

巧用U盘在win8PE下安装win7系统的教程(2)
600x393 - 61KB - JPEG

用u盘装系统图解教程 _ 安装XP系统
601x451 - 77KB - JPEG

win732位重装系统U盘安装图文教程
460x340 - 230KB - PNG
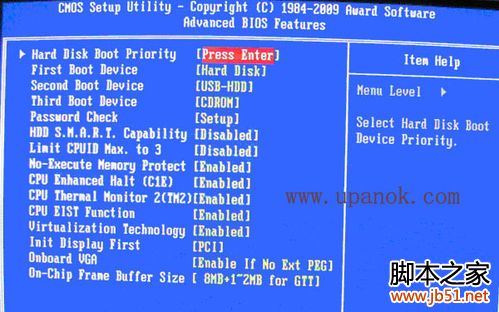
用u盘安装win7系统及XP系统(图文详解)
499x312 - 42KB - JPEG

U盘装系统(优盘安装操作系统)图解教程 PDF 下
442x555 - 65KB - JPEG

没有光驱照样安装Win7!U盘装系统教程(4)
500x375 - 25KB - JPEG