教你如何使用一键ghost怎么重装windows 7、xp系统.使用Onekey Ghost一键安装工具硬盘安装win7操作系统 。 Win7 Ghost 备份(一般为Gho扩展名)的文件。 Onekey Ghost 工
小白一键重装系统是一款傻瓜式的一键重装系统软件,支持在线一键重装xp/win7/win8/win10系统,电脑重装系统步骤简单好用,任何人都可以给电脑重装系统,小白一键系统重装
5、这个过程完成后会马上自动重启计算机,等重启以后win7系统基本算是安装完成了,后面我们就不用管了。因为我们的系统都是全自动安装,可以体验到一键安装win7系统,不用
8、重启完成后点击选择“小白DOS-GHOST系统安装模式”进入安装 9、下图为安装进度条,读完后部署安装。 10、重装win7完成,进入win7桌面。 通过上述步骤,小白一键重装
电脑一键重装系统Win7方法如下: 1、首先将u盘制作成u深度u盘启动盘,重启电脑等待出 win7系统镜像文件。 3、等待u深度pe装机工具自动加载win7系统镜像包安装文件,只需
4.下载完系统文件后,点击立即重启即可进入一键重装windows7系统工作,之后的过程不需要用户进行任何操作,只需耐心等待重装完成即可。一键安装
上面就是小编给大家带来的一键安装win7系统教程,这个方法超级简单方便,适用于生活中的懒人群体。当然小编只是开个玩笑,不仅是对懒人,对任何
进入快启动pe系统后自动会自动弹出快启动一键装机工具,先选择系统安装盘(C盘),接着将U盘启动盘根目录下的原版win7系统镜像文件添加到装机工
至此制作好了U盘启动,并且下载好了Win7系统,那么准备工作就完成了,下面就可以进入一键U盘安装Win7之旅吧,以下演示的是使用U大师制作的U盘

360一键安装win7系统|360一键安装win7\/win8\/
846x539 - 230KB - JPEG

u启动一键u盘安装Ghost Win7系统教程
800x600 - 73KB - JPEG

u盘怎么装win7系统 U极速一键u盘装Win7系统
599x442 - 45KB - JPEG

魔法系统一键安装Win7系统后优化技巧, 一键还
771x378 - 37KB - JPEG

2013最新系统一键安装win764位系统盘电脑系
850x850 - 93KB - JPEG

360一键重装系统win7 64位系统教程
633x489 - 62KB - JPEG

联想win7专业版系统安装教程 - 系统之家一键重
803x607 - 102KB - PNG
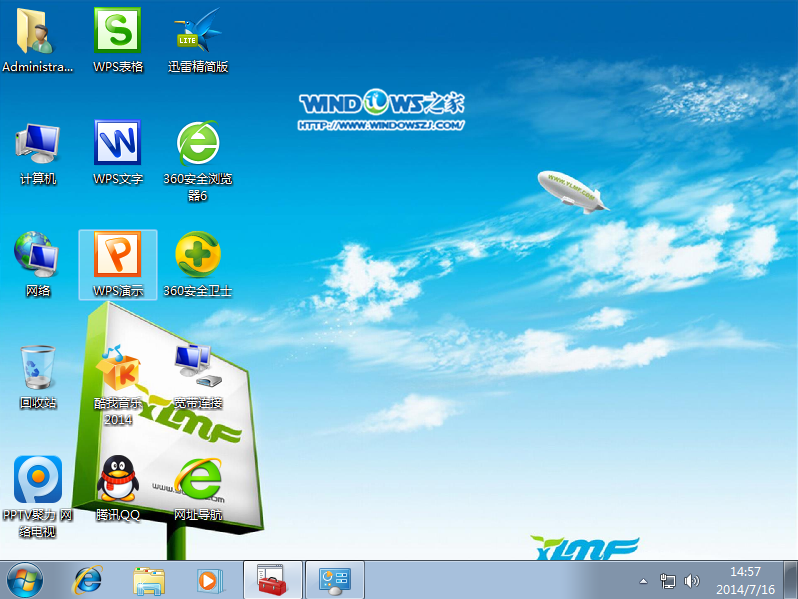
win7系统雨林木风安装图文教程
798x599 - 492KB - PNG

桔子一键重装系统安装win7系统教程
586x374 - 193KB - PNG

360一键重装系统win7 64位系统教程
639x507 - 81KB - JPEG

【2013最新系统一键安装win764位系统盘电脑
210x210 - 10KB - JPEG

系统8GU盘 U盘启动盘 一键安装XP WIN7系统
300x300 - 26KB - JPEG

桔子一键重装系统安装win7系统教程
586x374 - 195KB - PNG
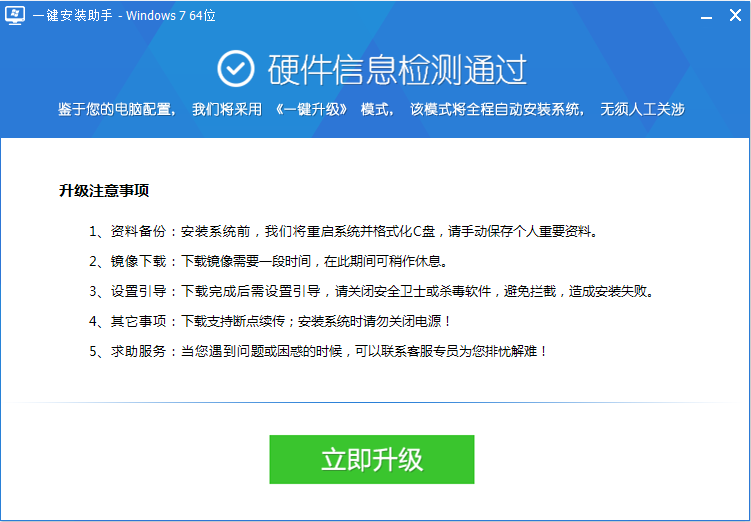
一键安装系统软件|一键安装win7系统(闪兔一键
751x522 - 67KB - PNG

U大侠U盘安装Win7系统教程
612x548 - 162KB - JPEG