Win10系统怎么加密文件?win10系统不需要第三方软件也可以加密文件/夹,加密以后别人 1、首先,我们在电脑中找到需要加密的文件或者是文件夹,然后对着该文件或者文件夹击
这里我选择“仅加密已用空间”。点击下一步。 9、出现确认加密界面,我们直接点击“开始加密”就可以了。然后电脑右下角出现正在加密提示。 10、稍加等待,就加密成功
现在最新的电脑系统非Win10莫属了,许多朋友都更新了系统。那么大家知道Win10环境下的电脑,要怎么加密文件夹吗?今天小编就和大家分享:Win10
以上就是小编为大家介绍的内容——给Win10系统电脑文件夹加密的方法。对于重要的电脑文件夹一定要进行加密管理,以免机密信息未经允许遭到他人的窥视。最后提醒大家
为什么文件夹上会有一个锁的图标呢?其实有锁的图标表示这些文件夹已经被加密了,那么Win10系统文件夹加密怎么取消呢?今天就为大家介绍Win10系统文件夹加密取消方法
你好冻云深,工具/原料 Windows 10 系统 电脑 方法/步骤 首先选择你要设置密码的软件然后然后鼠标右击单击它,鼠标左键单价弹出来的菜单的"属性"。 打开属性后选择"常规"在这里单击"高级"。 打开高级属性后,把"压缩或加密属性"里的"加密内容以便保护数据"打勾 √。完成后单击确定。 单击属性里的"应用"保存设置。 单击应用以后会弹出"确认属性更改"的窗口。在这里选择"将更改应用于此文件夹,子文件夹和文件"。选完后点确定 单击"确定"保存所有设置。就可以啦 !!!!! 设置完成后的效果就这样。

Win10系统电脑文件夹怎么加密保护信息安全
475x344 - 28KB - PNG

Win10系统电脑文件夹怎么加密保护信息安全
481x240 - 112KB - PNG

win10电脑怎样加密文件夹?
500x365 - 15KB - PNG

如何为Win8.1\/Win10的文件夹加密?_「电脑玩
500x329 - 10KB - JPEG

win10电脑怎样加密文件夹?
500x381 - 19KB - PNG

win10电脑怎样加密文件夹?
500x352 - 54KB - PNG

win10电脑怎样加密文件夹?
500x352 - 51KB - PNG
在Win10电脑上怎么给U盘文件夹加密
448x252 - 42KB - JPEG
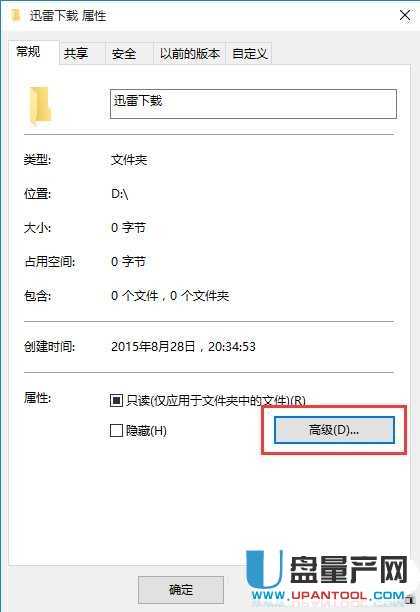
Win10系统本身怎么设置加密文件或文件夹?-W
420x612 - 32KB - JPEG
win10电脑文件夹加密软件哪个最好用?加密软
401x245 - 13KB - JPEG

Win10系统电脑文件夹加密的方法
446x250 - 16KB - JPEG

win10系统文件夹加密怎么取消
460x501 - 60KB - JPEG
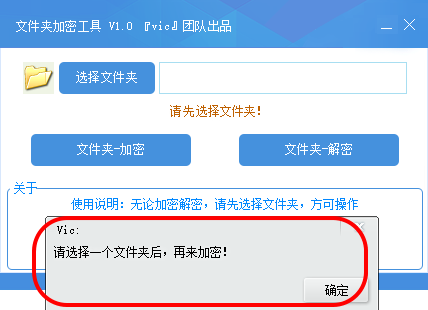
win10文件夹加密工具|电脑文件夹加密软件(vic
428x310 - 29KB - PNG

给Win10系统电脑文件夹加密的方法
479x293 - 6KB - JPEG

为Win7\/Win8.1\/Win10文件夹加密隐藏_电脑常
429x306 - 12KB - JPEG