win7系统之家为你提供如何用电脑硬盘安装win7 64系统技巧方法,请到Windows7之家免费学习如何用电脑硬盘安装win7 64系统本站还提供Win7旗舰版,win7 64位旗舰版下载.
摘要:你知道吗,在移动硬盘上可以直接装电脑系统。这里介绍一下如何在Windows 7下面把 Windows 8安装部署到移动硬盘上和如何安装win7系统。当我们把系统安装到移动硬
今天在这里介绍一下,怎么从电脑硬盘中重装系统。想知道其他方法重装系统教程,请查 最后系统重装完成后,在安装目录下(一般系统安装在C盘),
1.下载一键U盘装系统软件: (注意:电脑内存不能小于512MB;U盘的容量不能小于256MB;) 2.下载GHOST系统到你的硬盘中(注意不是下载到U盘里) ghost系统推荐: 第二步:安装一
只要注意一两点,首先主板要设置为ahci模式,其次扇区要4k对齐。用win7安装盘原生格式化安装的话,是自动4k对齐的。不对齐会严重影响SSD性能和寿命。 当然也可以在win
如何安装双硬盘呢?现在配置电脑主机,在存储这方面,主流推荐都会使用SSD硬盘,因为读写速度快,在SSD系统上安装系统,开机只需要10多秒,接下来
1.下载OneKey这个软件及你想安装的系统文件2.选择相应的系统文件及还原到C盘3.相关确定后,重启电脑,它就会帮你安装了。 更多 系统硬盘安装

给电脑轻松扩容 教你安装双硬盘系统(4)
400x254 - 21KB - JPEG
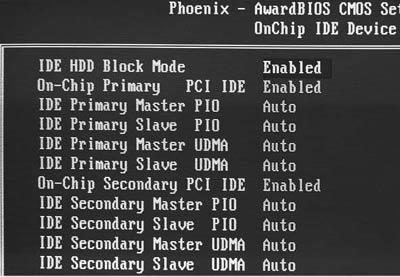
给电脑轻松扩容+教你安装双硬盘系统(3)
400x277 - 24KB - JPEG

本地硬盘安装绿茶系统详细图解教程
550x376 - 68KB - JPEG
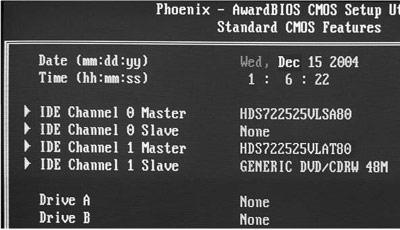
给电脑轻松扩容 教你安装双硬盘系统(4)
400x230 - 18KB - JPEG

一台电脑中安装双硬盘多系统
300x275 - 19KB - JPEG
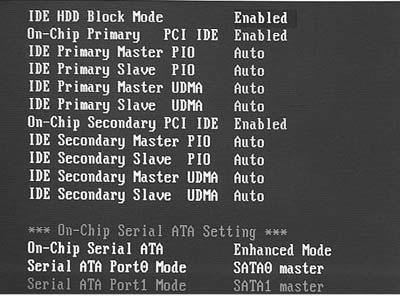
给电脑轻松扩容 教你安装双硬盘系统(4)
400x296 - 26KB - JPEG
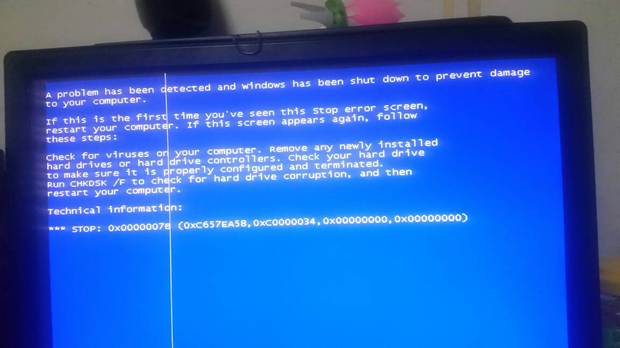
板CPU套装 B150M DS3H加 i5 6500安装时找
620x348 - 201KB - PNG
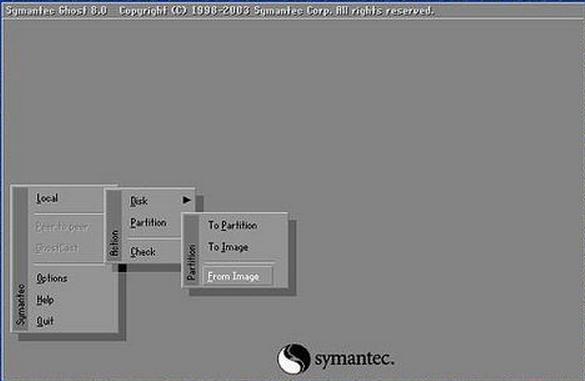
简述一台全新电脑的系统安装过程(支持USB启
585x381 - 14KB - JPEG

一台电脑中安装双硬盘多系统 技术应用 内存硬
300x269 - 18KB - JPEG

给电脑轻松扩容 教你安装双硬盘系统(2)
400x257 - 21KB - JPEG
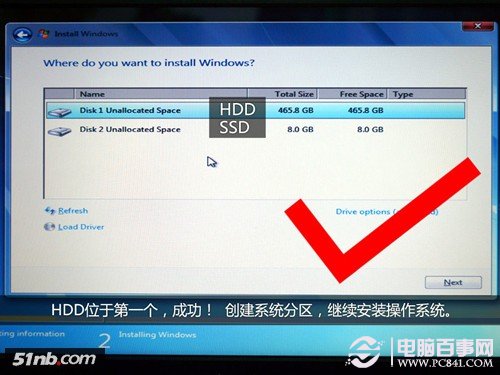
实现最佳系统状态 双混合硬盘系统安装教程_电
500x375 - 43KB - JPEG
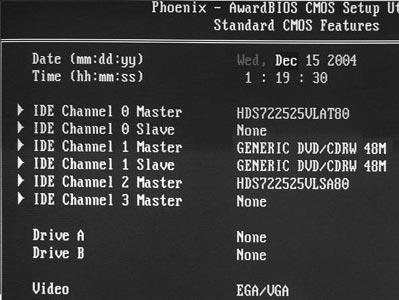
给电脑轻松扩容 教你安装双硬盘系统(4)
399x300 - 22KB - JPEG

联想笔记本电脑硬盘安装win7系统,硬盘会不会
298x327 - 17KB - JPEG

Windows 8.1硬盘安装Ubuntu 14.04双系统参考
548x382 - 65KB - PNG

电脑如何安装双硬盘图文详解如何安装_系统之
504x363 - 237KB - PNG