到这里,相信大家已经知道如何硬盘安装win7系统了,win7之家为广大用户提供各类Win7旗舰版,win7纯净版系统下载。同时提供最全面最简单的系统安装教程,欢迎大家使用。 热
想要安装win7的时候,启动电脑时选择进入boot menu,然后选择从移动硬盘启动,即可开始从移动硬盘安装windows7。补充两点:如果是win7x64的镜像,那么bootsect就是一个64b
ghost硬盘安装win7这三种方法.今天小编带来了ghost硬盘安装win7系统步骤分享给大家.希望大家都能学会用硬盘安装系统.下面就是ghost硬盘安装
二、把WIN7系统ISO解压到硬盘的非系统分区的任意文件夹,如把它解压到: D:\w7\ 三、 一、解压ISO文件到非系统分区,如:e:\win7\ 二、下载并
如果你是WIN7 32位换64位,那必须在U盘PE下格式化C盘后才能装,这样只能用PE装系统了 如果是XP换WIN7按上面那位的装
有很多用户在使用硬盘安装Win7时都采用原来硬盘安装Win XP的方法在安装,其实硬盘安装Win7的方法已经改了,采用硬盘安装Win XP的方法现在也安
(5)我们需要指定目标数据硬盘的系统安装分区,Primary即主分区(Part1),它是安装操作系统的地方所在。我们选择好Win7系统镜像的指定分区后,点击“OK”。 步骤六:还原Win
采用硬盘安装Win XP的方法现在也安装不了Win7,下面笔者给出详细的硬盘安装Win7的方法。 1、将WIN7的安装包解压出来,一般情况下,你下载的都是ISO格式的镜像,解压出来
三星SM951和SM950pro nvme M2固态硬盘安装win7系统(win10原版系统是原生支持NVME的)大多数朋友遇到SM951和SM950在安装系统过程中会出现

硬盘安装Win7系统步骤 图解详细教程
627x458 - 101KB - JPEG

如何u盘安装win7系统教程
500x365 - 56KB - JPEG

硬盘安装Win7的图解详细教程
588x321 - 47KB - JPEG
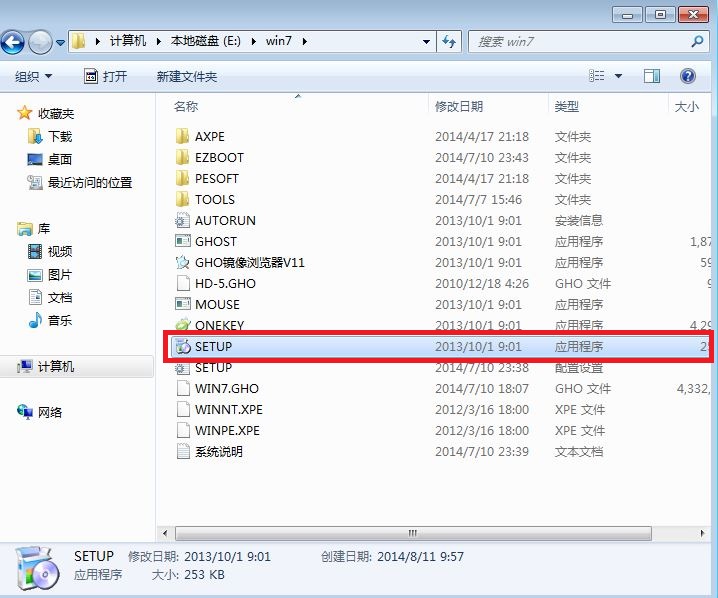
硬盘win7 64位系统安装图解教程
718x598 - 105KB - JPEG
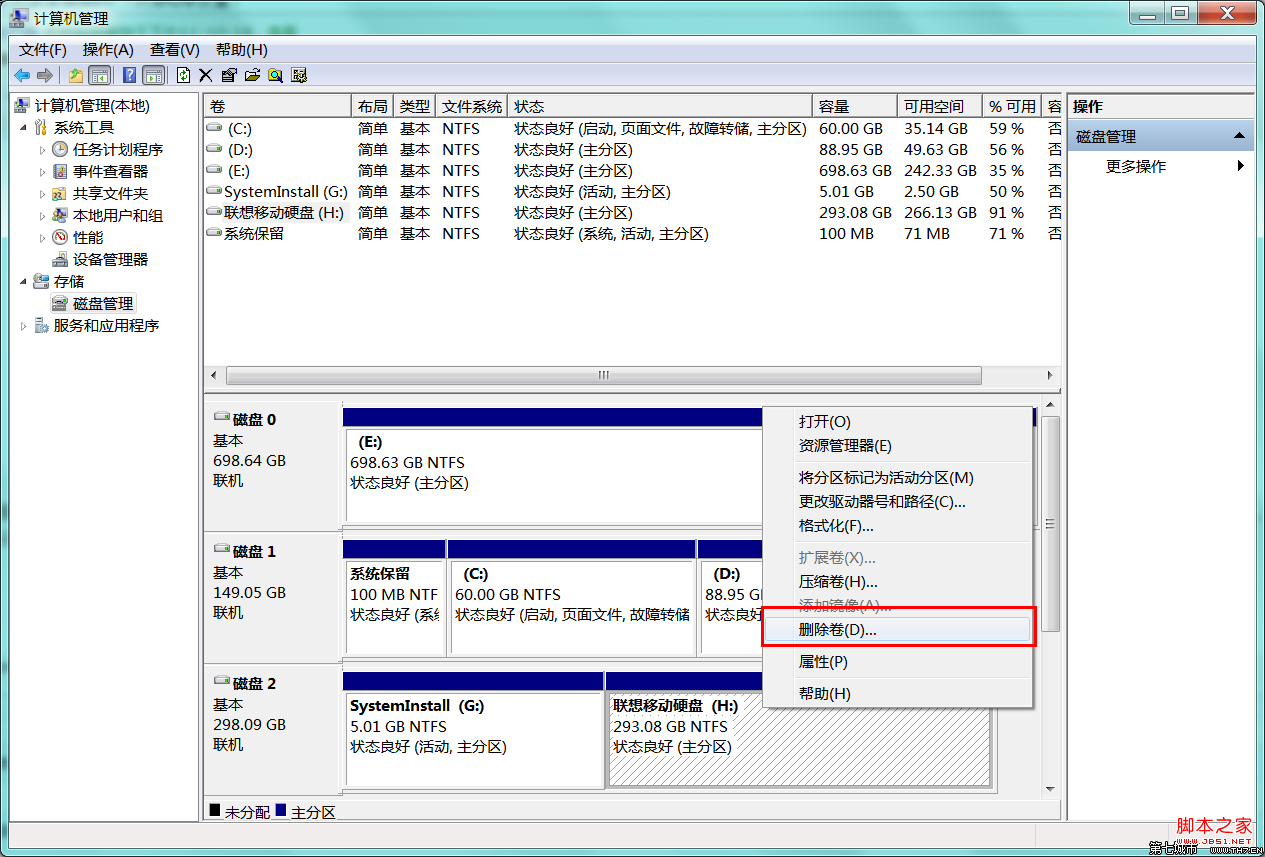
使用移动硬盘快速安装win7及BIOS设置具体步
1265x857 - 165KB - PNG

如何用u盘装win7系统 硬盘安装win7系统图文教
300x225 - 10KB - JPEG

硬盘安装win7系统步骤-爱福窝装修知识
452x428 - 66KB - JPEG

硬盘安装win7系统步骤
461x355 - 66KB - JPEG

硬盘安装Win7系统的详细方法与步骤_win7系统
604x435 - 231KB - PNG

用pe安装系统 win7 win10 硬盘分区教程
500x794 - 324KB - PNG
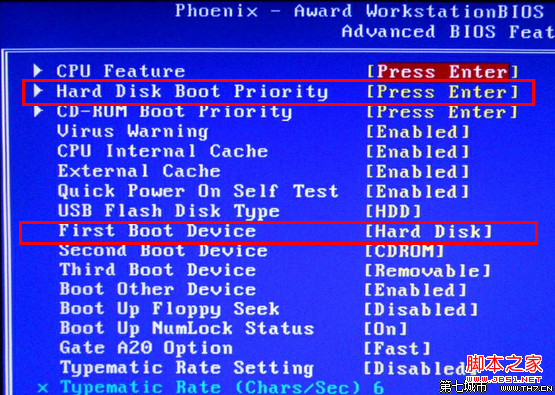
使用移动硬盘快速安装win7及BIOS设置具体步
555x395 - 538KB - PNG
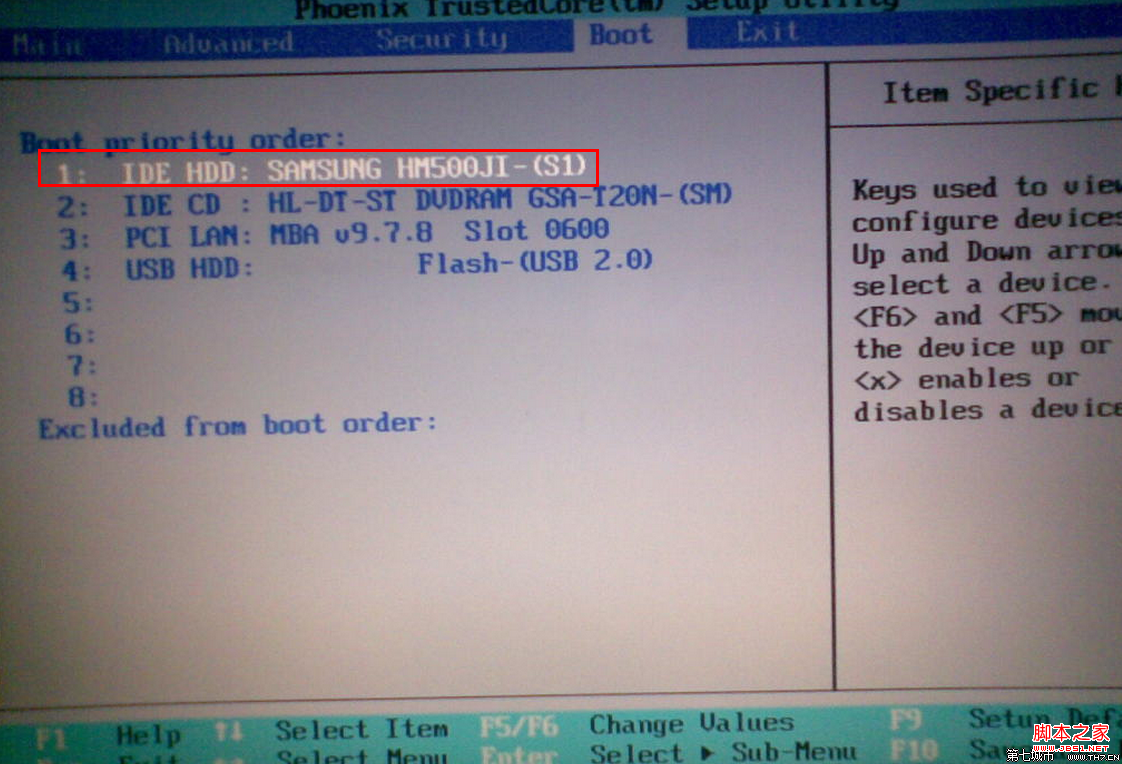
使用移动硬盘快速安装win7及BIOS设置具体步
1122x764 - 1928KB - PNG

硬盘一键安装win7系统图解教程步骤(小白也学
500x373 - 38KB - JPEG

Win7怎么用硬盘安装ghost系统 -嘟奇夏的日志
506x297 - 81KB - PNG

Win7怎么用硬盘安装ghost系统 -嘟奇夏的日志
402x305 - 32KB - JPEG