以上教程之外的第三种方法是原版系统的安装,我们的大白菜启动U盘全面支持WindowsXP和Windows7/8原版系统的安装,详细的安装方法请参看官方关于原版系统安装的图文和
电脑模拟器可成功启动即大白菜u盘启动盘制作成功,安装ctrl+alt释放鼠标,点击关闭窗口即可。如下图所示 以上就是大白菜UEFI版制作u盘启动盘使用教程,有不懂的如何使用大
所以很多人都会在uefi下安装系统,uefi可以装win7系统,不过需要win7 64位系统,很多人还不懂UEFI启动U盘装win7系统步骤是什么,下面系统城小编跟大家分享uefi u盘安装win7系
如果有经验的朋友都明白,不管是U盘启动还是光盘启动,最终是否可以引导去安装系统。很大取决于PE或者DOS系统能否识别出来硬盘或者U盘,大白菜的PE系统,整合了最全面
大白菜u盘启动盘制作工具是一款简单易学的一键制作万能u盘启动,只要轻松即可完成u盘启动盘的制作,并对电脑进行系统的日常维护工作,轻松无顾虑的完成了电脑系统的
大白菜官网提供u盘装系统和u盘启动盘制作工具软件下载及教程,u盘启动盘制作工具快速制作万能一键U盘装系统启动盘,识别不同硬盘驱动winpe系统,一键操作完成u盘装系统
U盘启动盘制作步骤: 1.用大白菜U盘启动盘制作工具做一个启动U盘; 2.下载一个GHOST系统镜像; 3.BIOS中设置从U盘启动,把之前下的镜像放到U盘中; 4.U盘启动后,在启动界面出选择"GHOST手动安装"类似意思的项,进去后选择安装源为你放在U盘里的系统,安装路径是你的C盘。或者在界面处选择进PE,然后PE里有个一键安装的软件(就在桌面),选择你放在U中的镜像,装在你的C盘。此时会出现一个进度窗口,走完后重启。 5.重启后取下U盘,接着就是机器自己自动安装了,只需要点"下一步"或"确定",一直到安装完成

大白菜UEFI版制作u盘启动盘使用教程
780x580 - 264KB - JPEG

uefi启动u盘安装win10|uefi u盘安装win10步骤-系
640x478 - 61KB - JPEG

如何使用华硕UEFI启动u盘装win7系统?
414x212 - 21KB - JPEG
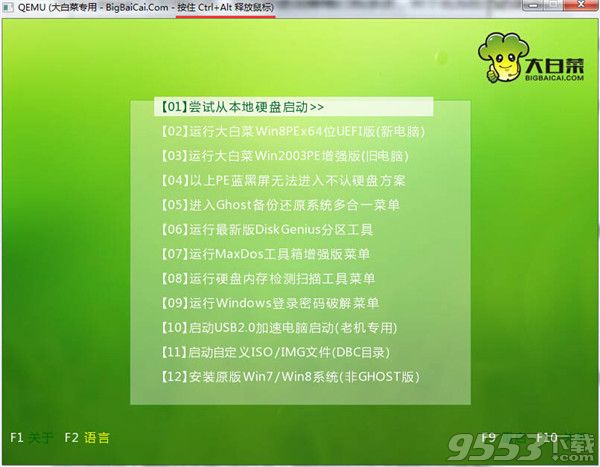
大白菜一键U盘制作工具下载|大白菜U盘启动盘
600x467 - 39KB - JPEG
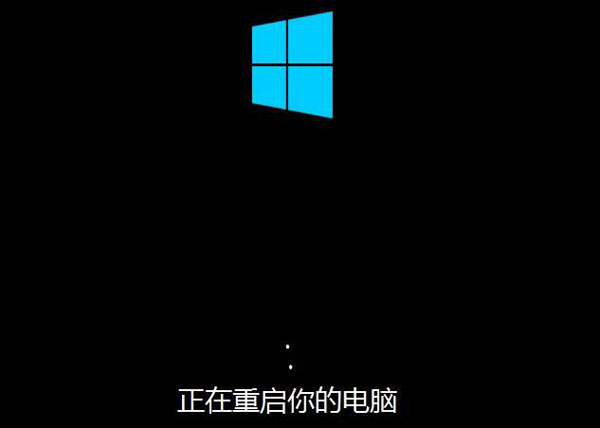
方正uefi启动U盘安装win8系统教程_系统安装_
600x428 - 18KB - JPEG

u启动uefi启动u盘装ghost win7系统视频 u盘装w
550x398 - 35KB - JPEG

u启动u盘装系统工具uefi模式安装win8系统_wo
893x342 - 138KB - PNG

大白菜超级U盘启动制作工具 V6.0uefi 启动版
554x416 - 306KB - PNG

U盘安装系统工具|大白菜U盘启动盘制作工具下
584x368 - 122KB - PNG

u启动u盘uefi模式安装win10系统_中华文本库
893x802 - 408KB - PNG
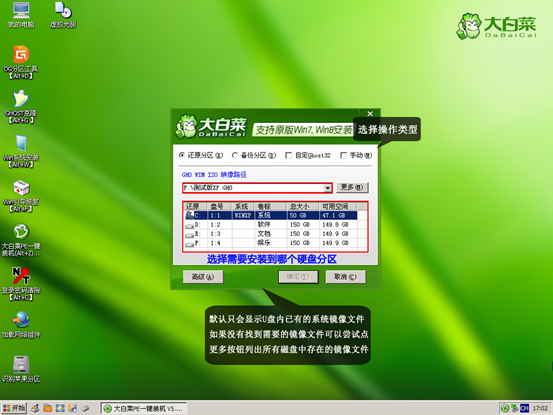
大白菜U盘启动盘制作工具下载
553x415 - 248KB - PNG

UEFI快启动U盘GPT分区下安装64位win7系统教
300x208 - 10KB - JPEG

u启动u盘uefi模式安装win10系统
500x375 - 13KB - JPEG

大白菜UEFI版制作u盘启动盘的方法
395x228 - 19KB - JPEG

大白菜超级U盘启动制作工具 V6.0uefi 启动版
553x415 - 228KB - PNG