硬盘装系统,区别在于新硬盘需要分区格式化工具/原料硬盘U盘方法/步骤1:插入制作好系统的U盘方法/步骤2:开机进入pe,不会进可以参考下面这个经
将新硬盘的系统应用诠释清楚,毕竟目前的系统教程主要还是以如何安装做说明,而针对 我们接下来会讲解关于新硬盘分区的问题,且会通过秒表来
1、到网上下载WIN7或者XP版镜像文件(Ghost),同时现在U盘制作工具(u大师、大白菜、电脑店U盘等),把U盘制作成启动盘,把下载的镜像拷到U盘的GHO文件夹。如图所示: 2、把新买的硬盘替换原来的硬盘安装到主机,也可以做好系统后把旧硬盘格式化当做从盘(注意:旧硬盘有用的文件、数据先拷贝出来)。插上U盘,重启电脑,进入BIOS设置First Boot Device,第一起启动项选择U盘,主板不同而不同,下图是两个示例: 3、设置好U盘启动后,保存重启电脑进入装机界面后,选择DISKGENIUS分区工具。 4、一般建议分成4个区,C盘放主系统,D盘安装需要的软件和应用,E\F盘放自己的不同文件视频、音乐等。 5、分好区后,ESC退出,重新回到装机界面,选择进入Ghost备份还原多合一菜单,自动选择U盘GHO文件夹的系统镜像,选择安装还原到C盘,即可自动安装。
这个问题网上都是答案。既然你都提出来了,我就不厌其烦的再说说吧。或者你关注我的回答就可以看到,那里面有我很详细的答案。 首先,就是你的硬盘要进行分区,
当电脑硬盘损坏后我们就需要换新硬盘,换了的硬盘肯定是要重装系统的。下面Win7之家小编就给您带来换新硬盘装系统图文教程。 换新硬盘装系统
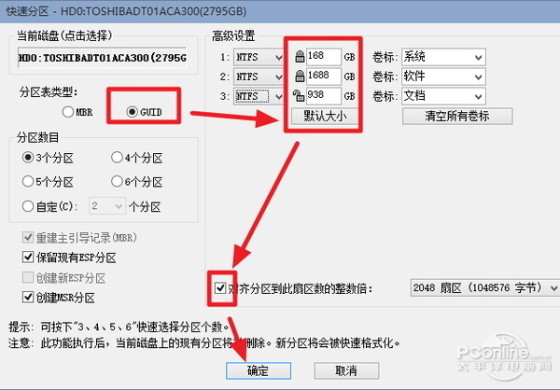
2T\/3T硬盘怎么分区和怎么装64位系统
560x390 - 47KB - JPEG

换盘不再愁 装系统、备份数据全攻略
500x375 - 49KB - JPEG

怎么删除硬盘分区+上面那个是我的光盘
500x380 - 42KB - JPEG

新硬盘怎么装系统 新硬盘装系统详细教程
300x225 - 9KB - JPEG

如何使用固态硬盘装系统
1080x720 - 365KB - JPEG

换盘不再愁 装系统、备份数据全攻略
500x375 - 33KB - JPEG

轻松3TB无压力!大硬盘分区装机全指南(1)
500x375 - 36KB - JPEG

笔记本新硬盘怎么装系统 - 太湖网
500x283 - 23KB - JPEG

新硬盘怎么装系统 新硬盘装系统详细教程_数码
300x241 - 38KB - JPEG

新硬盘怎么装系统 新硬盘装系统详细教程_数码
300x231 - 40KB - JPEG

新硬盘怎么装系统 新硬盘装系统详细教程_数码
300x225 - 36KB - JPEG

如何将新硬盘分区装系统?_百度知道
600x234 - 22KB - JPEG

【如何从硬盘重装系统】新硬盘怎么装系统 新
300x225 - 40KB - JPEG

预装Win8系统EFI主板电脑安装Win7的方法(Le
800x600 - 57KB - JPEG

推荐最新新硬盘怎么装系统 新买硬盘怎么装系
270x270 - 12KB - JPEG