U 盘来装系统,感觉真的很好,速度超快,而且又方便,只要下一个系统映像文件、一 个制作 ISO 系统 映像文件,如下图: 找到系统映像文件点击打开后即可看到下图所示的界面: 接着
把下的win7做成U盘安装的,(直接用ultral iso写入HDD就可以),然后插U盘,重启电脑,开机进入bios 设置u盘启动,然后就可以进入安装界面,再按照步骤装就可以了。。。。
使用Ultra ISO和U盘安装win7图文教程 cldxdj|2018-06-29 |举报 专业文档 专业文档是百度文库认证用户/机构上传的专业性文档,文库VIP用户或购买专业文档下载特权礼包的其他
准备工作: 1、4G U盘或存储卡(本文以2G为例) 2、UltraISO PE(软碟通) 3、系统ISO文件 UltraISO制作U盘启动步骤第一步,双击UltraISO.exe,
那是不行的,那是光盘镜像,它的写入只是单纯的拷贝,不具有任何启动功能,和PE是不一样的,即使是PE的制作,它也是先把U盘制作成可启动磁盘,在装入系统文件。 这是不可以的!!!
如果你没有镜像文件,这个软件会帮你下载需要的ISO文件,只要选择好就行。 如果你有现 步骤会提示有软件试图更改MBR。 软件绝对安全,ubuntu软件库里有这个软件,是U盘安装
5、打开UltraISO后,选择主菜单中的【文件 |打开…】,打开刚才下载好的ISO文件(例如:c 11、制作完成了,可以检验一下U盘。此时U盘的图标已经变成了系统模样,整个系统(Wi
1制作U盘启动盘2用启动盘快速安装系统3用ghost备份和还原系统 专业文档 专业文档是百度文库认证用户/机构上传的专业性文档,文库VIP用户或购买专业文档下载特权礼包的
![如何用u盘装系统 u盘装系统教程教程[图解]](http://files.jb51.net/file_images/article/201210/2012100612572013.jpg)
如何用u盘装系统 u盘装系统教程教程[图解]
619x420 - 29KB - JPEG
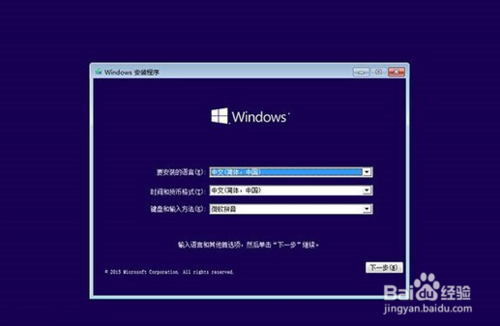
U盘重装win10系统图文教程
500x326 - 78KB - PNG

大白菜u盘装系统教程
554x415 - 35KB - JPEG

win732位重装系统U盘安装图文教程
460x340 - 230KB - PNG

大白菜u盘装系统教程 _pc6资讯
554x415 - 35KB - JPEG

华硕asus e200h 重装系统u盘启动快捷键教程
760x570 - 521KB - PNG

老毛桃2013 U盘启动盘和重装系统图文教程
500x282 - 21KB - JPEG
![如何用u盘装系统 u盘装系统教程教程[图解]](http://files.jb51.net/file_images/article/201210/2012100612572011.jpg)
如何用u盘装系统 u盘装系统教程教程[图解]
619x466 - 59KB - JPEG

f12u盘一键重装系统步骤
553x415 - 45KB - JPEG
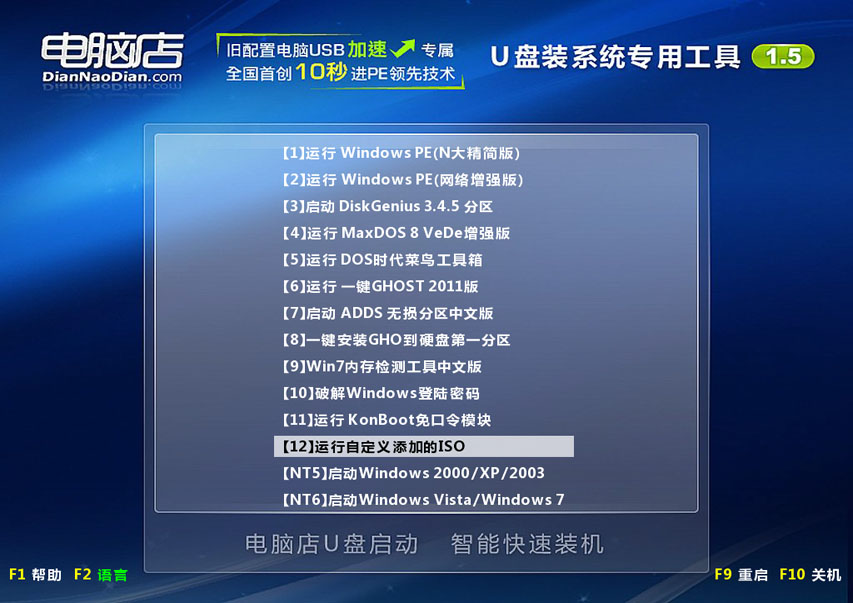
电脑店U盘装系统 添加自定义ISO图文教程(V1
853x603 - 116KB - JPEG

U盘装win8系统图文教程:老毛桃U盘装Win8系统步骤
567x420 - 33KB - JPEG

神舟笔记本一键U盘重装系统教程图解_网络安
492x316 - 25KB - JPEG

抛开光驱装系统 U盘制作Win7系统教程
500x367 - 107KB - JPEG

华硕电脑u盘重装系统步骤是什么
600x448 - 43KB - JPEG

小白如何一键重装系统 怎么使用U盘重装系统
600x338 - 39KB - JPEG