如何用u盘装win7系统?怎样用u盘安装win7系统?如何一键重装系统win?想要学习u盘安 5、格式如果为GHO的请略过此步骤,在弹出的窗口界面中,鼠标单击选中WIN7.GHO文件
反正,进入PE之后,下一步就是分区,如果你的电脑已经分区,只是想重装系统,那么请跳过 那些已经有正版Windows 7或者XP光盘的用户,请将光盘里文件全部复制到U盘里,这样就
小兵一键重装系统是一款全自动化傻瓜式的一键重装系统软件,支持在线一键重装系统win7/win10/xp,支持MBR/GPT,支持一键制作U盘启动盘,支持MSDN原版系统重装.提供
win7系统是现在用户量最多的系统,win7相比winxp性能提升了不少,运行更加流畅,很多人都不知道怎么用U盘装win7系统,现在我就详细给大家介绍一
电脑操作系统崩溃了,系统文件丢失,如果一时找不到解决方法,可以考虑重装,把c盘资料备份后进行格式化,然后再重新安装一个系统。如何使用u盘重装
电脑搜索系统之家,现在需要的系统。 第五部,复制到优盘指定位置。 第六部,优盘插进需要装系统的电脑开机启动u盘,进入pe,安装下载的系统,直到结束。 如果需要原版系统,搜
至于win7原版镜像文件在哪里下载,百度【win7之家】进去官网,【win7系统下载】【Wi 电脑插上U盘,开机,选择从U盘启动。笔记本一般都有快捷
13.Ghost写入完成后,电脑将自动重启进入U盘重装Win7系统过程,这个过程根据电脑配置不同,windows7系统重装大致在20-40分钟之内完成,请耐心等
你还在用U盘,光驱重装系统吗。为了更加方便用户重装系统,windows7之家现推出windows系统之家重装大师,windows之家系统重装大师内集成了wind

联想笔记本U盘装Win7系统教程,全过程图文分
612x458 - 27KB - JPEG

win732位重装系统U盘安装图文教程
460x340 - 230KB - PNG

联想笔记本U盘重装win7系统步骤详细图文教程
478x310 - 16KB - JPEG

抛开光驱装系统 U盘制作Win7系统教程
500x367 - 107KB - JPEG

怎么用U盘装系统,u盘装win7系统教程
501x372 - 92KB - JPEG

u盘装纯净win7系统图文教程 - Win7之家
500x592 - 65KB - JPEG

win7用u盘重装系统的步骤图文详解 - IT视窗
558x318 - 15KB - JPEG
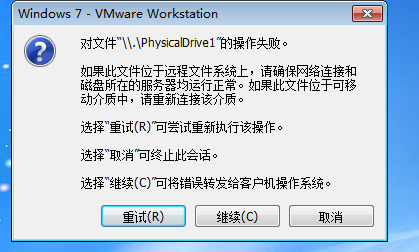
在vm10下用优盘装的win7系统,步骤都是正常的
419x252 - 24KB - PNG

联想笔记本U盘装Win7系统教程,全过程图文分
614x429 - 81KB - JPEG

怎么用u盘装win7系统教程以大白菜为例(2)_软
554x415 - 34KB - JPEG

win732位重装系统U盘安装图文教程
500x402 - 200KB - PNG

怎么用大白菜u盘装系统win7旗舰版,详细教程
498x376 - 23KB - JPEG

如何u盘安装win7系统教程
500x365 - 56KB - JPEG

口袋U盘PE安装Ghost Win7系统操作步骤
640x480 - 10KB - PNG

没有光驱照样安装Win7!U盘装系统教程(4)
500x375 - 25KB - JPEG