如果用户想要使用win7系统的,该怎么去使用U盘重装win7系统呢?其实可以使用韩博士U盘来解决,下面,小编就来跟大家介绍韩博士U盘重装win7系统的操作步骤。 韩博士U盘怎
如何使用U盘给电脑重装系统?U盘作为可移动存储工具,在日常生活和工作中使用广泛,几 接下来韩博士装机大师就会帮我们下载系统并制作成U盘启动盘。制作成功后,重启电脑
如果用户想要使用win7系统的,该怎么去使用U盘重装win7系统呢?其实可以使用韩博士U盘来解决,下面,小编就来跟大家介绍韩博士U盘重装win7系统
不会出现安装失败后断网便无法安装的情况。U盘重装系统虽然方便快捷,但还是有不少人并不懂得如何将U盘制作为启动盘,那么接下来小编给大家
想要为电脑重装一个自己喜欢的系统。但在重装系统时却发现,因为没有分区无法进行系统重装。电脑内没有系统,无法进入系统进行分区。那么,我们可以通过韩博士U盘来进行
韩博士U盘重装系统步骤 1、下载并打开韩博士装机大师,插入U盘制作系统启动盘,U盘启动盘制作教程可参考:韩博士U盘启动盘制作图文教程 2、制
u盘安装系统步骤: 1、用【u深度u盘启动盘制作工具】制作u启动盘,重启电脑等待出现开机画面按下启动快捷键,选择u盘启动进入到u深度主菜单,选取"【02】Win8PE装机维护版(新机器)"选项 2、进入win8PE系统,将会自行弹出安装工具,点击"浏览"进行选择存到u盘中win系统镜像文件。 3、等待u深度pe装机工具自动加载win系统镜像包安装文件,只需选择安装磁盘位置,然后点击"确定"按钮即可。 4、此时在弹出的提示窗口直接点击"确定"按钮。 5、随后安装工具开始工作,请耐心等待几分钟。 6、完成后会弹出重启电脑提示,点击"是(Y)"按钮即可。 7 、此时就可以拔除u盘了,重启系统开始进行安装,我们无需进行操作,等待安装完成即可,最终进入系统桌面前还会重启一次。
如果用户想要使用win7系统的,该怎么去使用U盘重装win7系统呢?其实可以使用韩博士U盘来解决,下面,小编就来跟大家介绍韩博士U盘重装win7系统的操作步骤。 韩博士U盘怎
韩博士U盘重装win7系统教程
640x480 - 29KB - JPEG

韩博士教程,图文详解韩博士U盘怎么重装win7系统
2480x3508 - 346KB - JPEG
韩博士U盘重装win7系统教程
640x466 - 44KB - JPEG
韩博士U盘重装win7系统教程
640x467 - 20KB - JPEG

韩博士教程,图文详解韩博士U盘怎么重装win7系统
270x344 - 12KB - JPEG
韩博士U盘重装win7系统教程
640x470 - 35KB - JPEG
韩博士U盘重装win7系统教程
640x467 - 33KB - JPEG
韩博士U盘重装win7系统教程
640x480 - 21KB - JPEG

韩博士U盘分区重装系统教程
640x466 - 28KB - JPEG
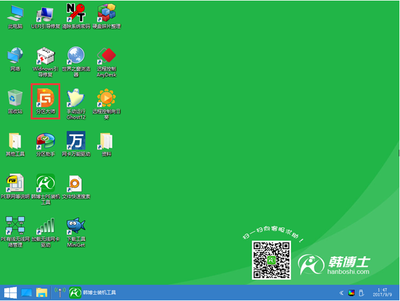
韩博士U盘分区重装系统教程
400x301 - 61KB - PNG

韩博士U盘分区重装系统教程
640x500 - 22KB - JPEG

韩博士U盘分区重装系统教程
640x407 - 52KB - JPEG
韩博士U盘重装win7系统教程
640x466 - 35KB - JPEG
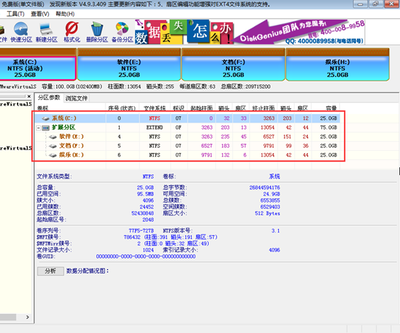
韩博士U盘分区重装系统教程
400x333 - 92KB - PNG
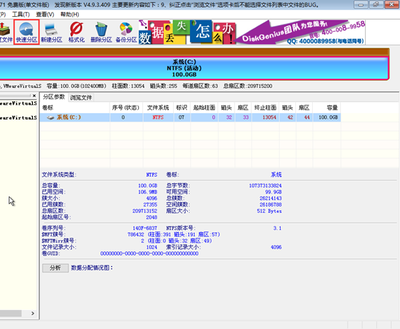
韩博士U盘分区重装系统教程
400x329 - 71KB - PNG