双击运行下载完毕的系统之家系统重装大师工具,待软件智能匹配你的配置后选择win7系统开始win7一键重装系统过程。 联想win7一键重装系统图文教程图2 . 接着系统之家系统
首先下载U盘装机大师U盘启动盘制作工具,然后准备好一个大于4G的U盘,进行启动盘制 联想笔记本一键U盘装Win7系统教程的具体步骤就介绍完
更人性化等特点.联想电脑Win7系统集成最常用的装机软件,集成最全面的硬件驱动,精心 联想Win7x64位纯净版系统支持windows安装,可以在windo
打开“U盘大师一键装机 工具后,软件便会自动识别提取GHO目录下的GHO文件。我们 通过以上的步骤,便能为你的电脑成功安装win7系统了。如
联想电脑是非常出名,非常多网友使用的电脑品牌,昨天就有联想电脑用户问windows7之家小编有没有联想电脑一键重装系统win7教程?他的联想电脑系
关于联想Z51笔记本一键u盘装系统win7教程的具体步骤就介绍完了。想给自己电脑安装win7系统的朋友们,不妨根据小编上述的步骤来进行操作。如
(3)稍等片刻,U盘装机大师pe装机工具会为我们自动加载win7系统镜像包安装文件,我们 win7系统了。朋友们也可以给联想b5040一体机一键u盘装系统
2、在老毛桃pe装机工具中选择win7系统镜像装在c盘中,点击确定,如图: 3、提醒程序将 关于联想t450s笔记本使用u盘一键安装win7系统的操作步
那么联想扬天M51笔记本怎么安装win7系统呢?今天小编就跟大家分享联想扬天M51笔记 4、待看到PE一键装机工具页面后,在映像文件路径中,我们
首先下载U盘装机大师U盘启动盘制作工具,然后准备好一个大于4G的U盘,进行启动盘制 上述便是联想启天B4550系列台式电脑一键U盘重装win7系统

联想NEC LaVie13笔记本一键u盘装系统win7教
478x312 - 19KB - JPEG

联想笔记本一键U盘装系统win7教程
552x415 - 339KB - PNG

【haohao装机小技巧分享】全新安装系统后用
1000x346 - 314KB - PNG

【联想G50笔记本一键u盘安装win7系统】-【联
461x709 - 277KB - PNG

【联想G50笔记本一键u盘安装win7系统】-【联
449x718 - 272KB - PNG

【联想G50笔记本一键u盘安装win7系统】-【联
503x379 - 119KB - PNG

联想笔记本一键U盘装系统win7教程
555x419 - 123KB - PNG

联想笔记本一键U盘装系统win7教程
555x418 - 121KB - PNG

联想小新V4000笔记本一键u盘装系统win7教程
496x329 - 19KB - JPEG

联想NEC LaVie13笔记本一键u盘装系统win7教
485x310 - 17KB - JPEG

联想Thinkpad笔记本自带win10改win7图文教程
500x374 - 24KB - JPEG

联想g470系统重装win7教程 - Win7之家
560x418 - 52KB - JPEG
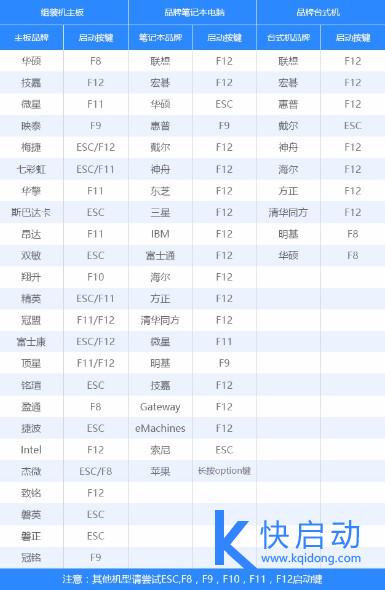
联想笔记本U盘重装win7系统步骤详细图文教程
385x590 - 30KB - JPEG

联想笔记本官方win7系统32位精简装机版推荐
640x480 - 79KB - JPEG

联想 3-1130肿么改win7系统
600x464 - 46KB - JPEG