
win7电脑时间不能自动更新怎么办
487x330 - 354KB - PNG

win7电脑时间不能自动更新怎么办_笔记本故障
281x229 - 8KB - JPEG
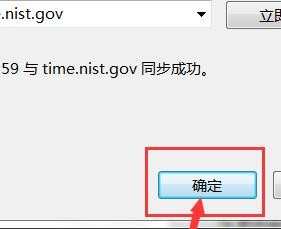
win7电脑时间不能自动更新怎么办
281x229 - 8KB - JPEG

w7电脑时间不能自动更新怎么样解决
416x315 - 14KB - JPEG
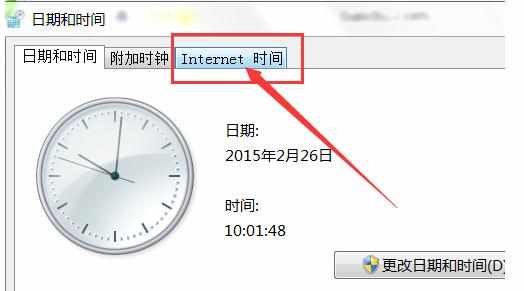
w7电脑时间不能自动更新如何解决
524x291 - 16KB - JPEG

w7电脑时间不能自动更新怎么样解决
493x345 - 28KB - JPEG

w7电脑时间不能自动更新怎么解决
458x401 - 15KB - JPEG

w7电脑时间不能自动更新怎么回事
430x353 - 17KB - JPEG

w7电脑时间不能自动更新怎么解决
481x281 - 17KB - JPEG
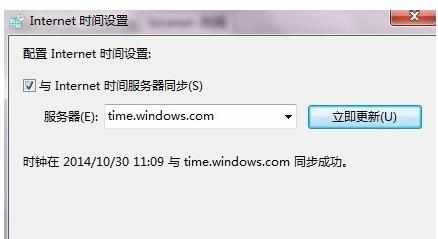
w7电脑时间不能自动更新怎么解决
438x239 - 11KB - JPEG
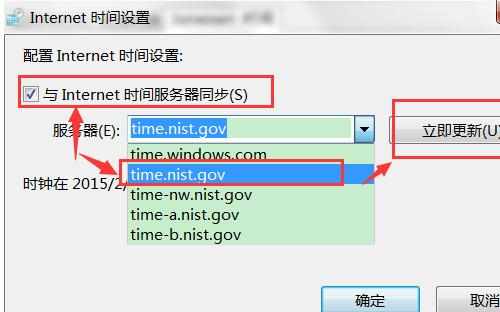
w7电脑时间不能自动更新如何解决
500x312 - 20KB - JPEG

w7电脑时间不能自动更新怎么解决
429x240 - 13KB - JPEG

w7电脑时间不能自动更新怎么办
454x430 - 18KB - JPEG

w7电脑时间不能自动更新怎么解决
376x327 - 12KB - JPEG
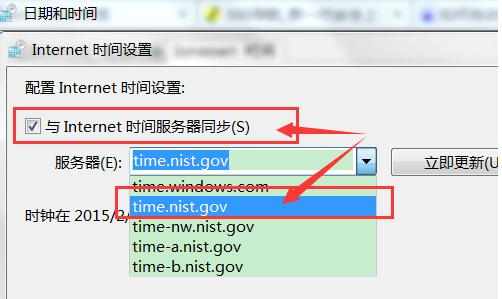
w7电脑时间不能自动更新如何解决
502x299 - 20KB - JPEG
win7系统之家为你提供win7系统如何设置自动更新时间技巧方法,请到Windows7之家免 不少网友表示不知道该如何调整时间了,当然,咱们也不能任电脑上的时间错乱吧!这是w
先修改电脑系统时间接近当前日期时间,差异在15小时以内,然后点击现在更新了。 1、首 ZOL问答 笔记本 操作系统 Win7电脑时间无法自动更新,无法和Internet时间同步怎么处理
右键点击任务栏右边的时间,出现的界面点击调整日期/时间/时区Internet时间服务器同步可以使计算机时钟与Internet时间服务器同步。这意味着可以更新计算机上的时钟,以与时
win7开机不能自动更新时间的原因及解决方法:原因一:台机主板上的电池没电了解决方法:更换电池,更换电池的方法参见:?st=2&os=0&bd_page_type=1&net_type=1。原因二:系统时间同步服务被禁用了解决方法:1、点桌面上的计算机,鼠标右键选择管理;2、点服务和应用程序--服务--找到WindowsTime,双击;3、启动类型选择自动,点确定。
方法1:设置与Internet时间服务器同步; 点击电脑任务栏上的时间,选择“更改日期和时间设置”,如图; 在设置里面选择“Internet时间”在下面选择“更改设置”然后在“与Internet时间服务器同步”前的方框内打勾,如图; 方法2:通过电脑服务来设置时间更新; 在“我的电脑”上右击,选择“管理”,选中“服务和应用程序”,双击“服务”,然后在服务列表中找到“Windows Time”,通过右击中的“属性”将电脑同步服务设置为自动,如图; 4 方法3:检查是不是因为中了病毒; 有些病毒也能导致系统不能自动更新,打开你的杀毒软件对电脑进行全盘杀毒吧;
1win7电脑时间不能自动更新打开--开始--控制面版---管理工具---服务---选择WindowsTime---选择手动,或是自动,然后再次选择启动,就没问题了. 2可
我的计算机是Windows7系统的台式计算机,最近计算机的时间总是不准确,也就是说,计算 计算机时间与Intetnet时间不能同步问题的解决方法 步