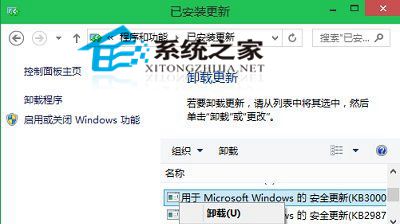
如何卸载Win10系统上已安装的更新补丁
400x224 - 19KB - JPEG
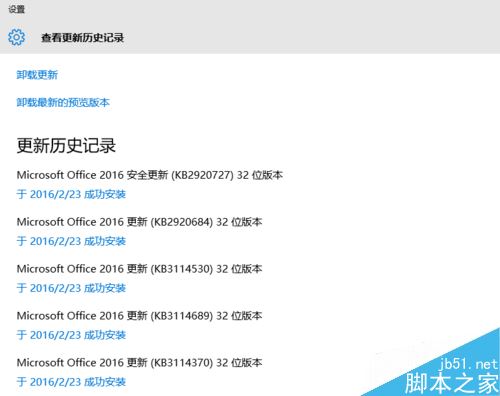
win10怎么卸载更新?win10卸载更新的两种方法
500x396 - 22KB - JPEG

win10如何卸载更新
742x578 - 27KB - PNG
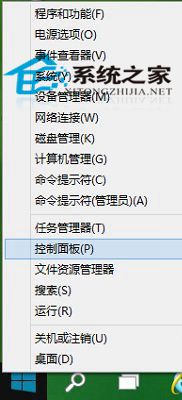
如何卸载Win10系统上已安装的更新补丁
182x400 - 18KB - JPEG

win10如何卸载更新
796x617 - 28KB - PNG
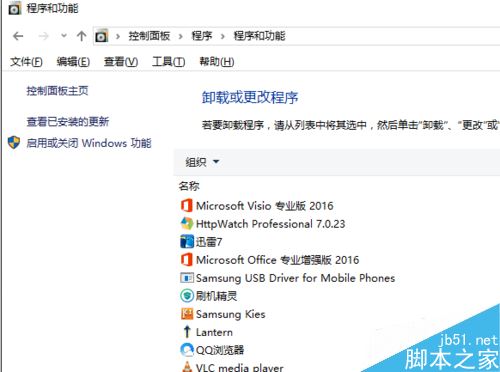
win10怎么卸载更新?win10卸载更新的两种方法
500x372 - 25KB - JPEG

惠普暗影精灵2pro卸载了win10刚更新的东西之
992x744 - 122KB - JPEG

win10如何卸载更新 - win7激活工具,win10激活
500x365 - 91KB - PNG
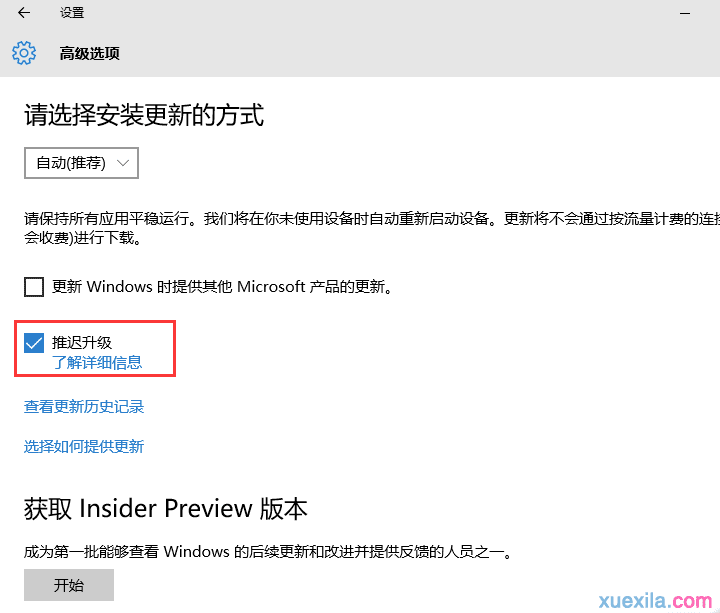
win10如何卸载更新
720x613 - 44KB - PNG
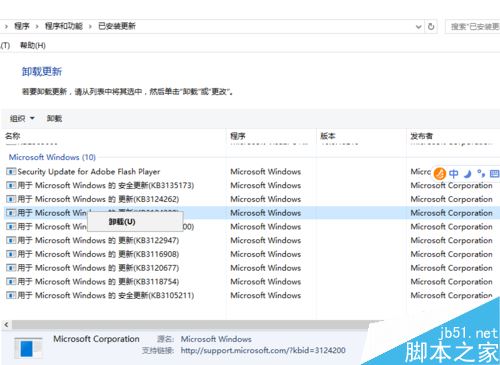
win10怎么卸载更新?win10卸载更新的两种方法
500x365 - 33KB - JPEG

win10如何卸载更新 - win7激活工具,win10激活
500x340 - 41KB - PNG

win10如何卸载更新?小编来告诉你 - IT视窗
600x385 - 112KB - JPEG

win10如何卸载更新?小编来告诉你 - IT视窗
600x371 - 73KB - JPEG

win10升级助手卸载方法
515x288 - 28KB - PNG

win10卸载更新的方法有哪些
548x258 - 11KB - JPEG
win10卸载更新补丁 win10如何卸载更新,wi10还是一个不是很稳定的系统,这里就会涉及到非常多的更新,而wi10的更新是自动的,不需要用户确认就会自动更新,这就导致比较多的
首先在桌面上打开Windows开始菜单。点击设置,点击更新和安全。选择查看已安装更新历史记录。点击卸载更新,在列表中选择需要卸载的更新,右键卸载,即可完成win10的更新
如果是从win10之前版本升级,需要使用回退到上一版本。在win10传统窗口按键选择设置选项进入设置后,选择<更新与安全>,进入后选择左边的第四项《恢复》,如果是升级,将在右边菜单有回退到较早版本的选项如果只是在win10内回退更新包,选择《更新与安全》中第一项windows更新,选择右边的高级选项。在进入到高级选项设置中后,如下图所示,选择《查看更新历史记录》菜单,提醒下win10是没有不更新的选项的。在后续的弹出菜单项中,就能看到本机已安装的所有win10及相关软件更新,选择上方的卸载更新程序自动转到控制面板的程序添加功能中,如下图,在想要卸载的补丁上单击右键,选择自裁即可。从传统的《控制面板》-《程序》-《卸载程序》,进入后选择查看已安装更新,同样可以到达上个页面,进入更新的卸载。
以上就是win10怎么卸载更新?win10卸载更新的两种方法的全部内容了,希望对各位有所帮助。如果各位还有其他方面的问题,或者想要了解最新的教程,请持续关注脚本之家! 相
很多win10用户最近向小编诉苦,问win10如何卸载更新.小编没用过win10系统,win10如何 仿佛卸下了心头的担子是不是?问小编为什么知道?小编也
大家可以看到,上述的卸载和win7/Win8.1都是一样的,不过等到win10系统也是逐渐在去传统面板的过程中,如果没有这个选项了,那么我们可以进入设
以上就是Win10系统卸载更新补丁的操作方法,与Windows 8的操作方法大同小异。当然 微软已经面向Windows 10系统多个受支持的旧版本发布累积更新以便解决操作系统中存