
电脑自带的画图工具怎么调整图片的大小?
500x270 - 14KB - JPEG

巧用Windows 7画图调整图片大小
500x390 - 51KB - JPEG

Win10怎么压缩图片大小如何用画图调整图片尺
500x366 - 28KB - JPEG
如何用windows自带画图软件修改照片大小为一
640x360 - 25KB - JPEG

Win10怎么压缩图片大小如何用画图调整图片尺
500x440 - 31KB - JPEG

Win10怎么压缩图片大小如何用画图调整图片尺
500x411 - 24KB - JPEG

Win10怎么压缩图片大小如何用画图调整图片尺
500x347 - 18KB - JPEG

Win10怎么压缩图片大小如何用画图调整图片尺
500x248 - 14KB - JPEG
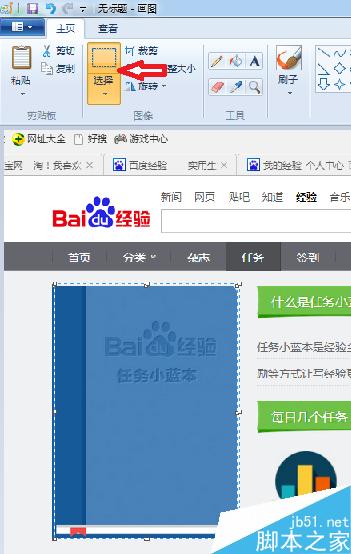
电脑截图在画图中对图片进行裁剪和调整大小方
351x554 - 33KB - JPEG
如何用windows自带画图软件修改照片大小为一
640x360 - 22KB - JPEG

Win10怎么压缩图片大小如何用画图调整图片尺
425x464 - 64KB - JPEG

利用windows系统画图工具调整图片像素大小技
1038x695 - 359KB - JPEG
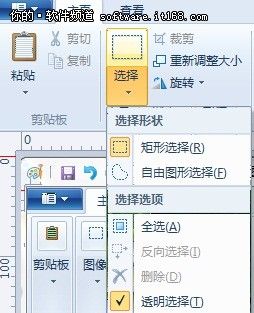
真方便 巧用Windows7画图调整图片大小
254x313 - 21KB - JPEG

Win10怎么压缩图片大小如何用画图调整图片尺
500x371 - 28KB - JPEG

Win10怎么压缩图片大小如何用画图调整图片尺
500x428 - 31KB - JPEG
在Windows7中,画图工具不仅可以绘图,还可以调整整个图像、图片中某个对象或某部分的大小。操作方法:用画图打开图片后,在主页选项卡中图像栏中,点击“调整大小和扭曲”
现如今,电子摄影技术的发展,人们经常把手机拍的照片保存在电脑里,但是像素很高,占用了不少的空间,需要缩小图片的大小,如何用画图工具来快速缩小图片大小呢? 首先右击图
用画图调整图片大小步骤如下: 1、首先用画图软件打开需要调整大小的图片。 2、点击图中所示的"重新调整大小"。 3、在窗口中选择根据"百分比"或者"像素"来重新调整大小。直接输入数值就可以。 4、比如从像素来修改,点击确定。 5、看到图像比刚刚已经修改小了很多了。 6、调整好了之后保存一下就可以了。
使用画图工具调整图片的大小 hello_ustc|2011-06-20|暂无评价|0|0|简介|举报 使用画图工具调整图片的大小、适用于网上考试报名上传图片参数的修改。 阅读已结束,下载本文需
工具/原料画图板方法/步骤1:第一步,在系统里搜索框“画图板”找到画图板。方法/步骤2:第二步,打开画图软件。方法/步骤3: 更多 如何用画图板调
如何用画图修改照片大小 刘晓584007958|2018-06-27 |举报 画图修改照片 专业文档 专业文档是百度文库认证用户/机构上传的专业性文档,文库VIP用户或购买专业文档下载特