
WPS表格怎么设置显示计算公式
564x295 - 30KB - PNG

wps表格公式自动计算设置
467x252 - 50KB - JPEG
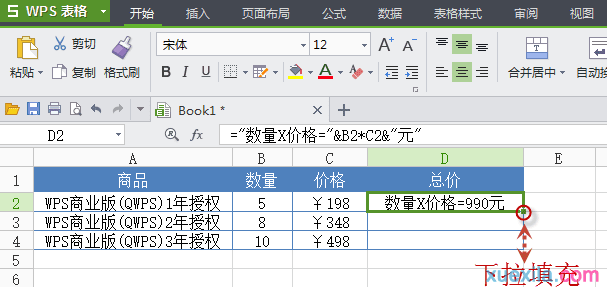
WPS表格怎么设置显示计算公式
607x287 - 36KB - PNG
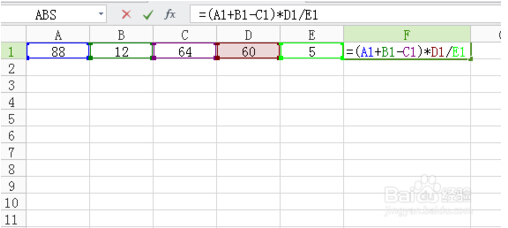
wps表格中怎么设置前面输入运算公式 后面出结
508x228 - 43KB - JPEG
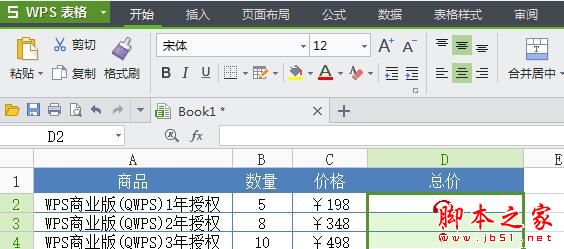
WPS表格设置显示计算公式和结果的方法_金山
564x249 - 35KB - JPEG
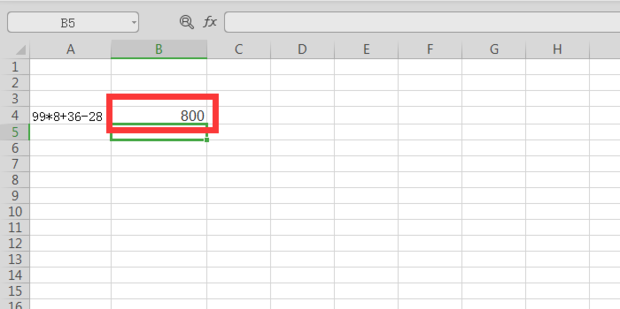
WPS表格如何设置自动计算公式
620x309 - 22KB - PNG

WPS表格如何设置自动计算公式
511x262 - 20KB - JPEG
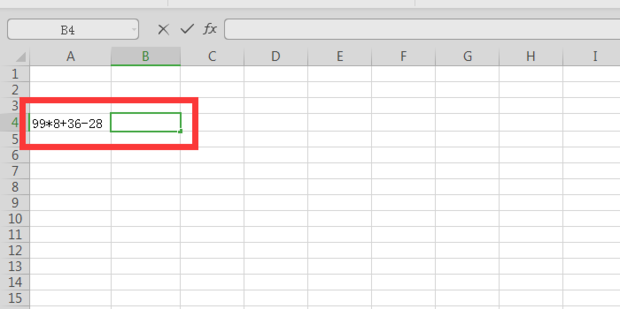
WPS表格如何设置自动计算公式
620x309 - 21KB - PNG
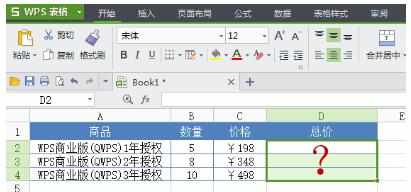
WPS表格计算公式怎么设置显示
411x192 - 12KB - JPEG
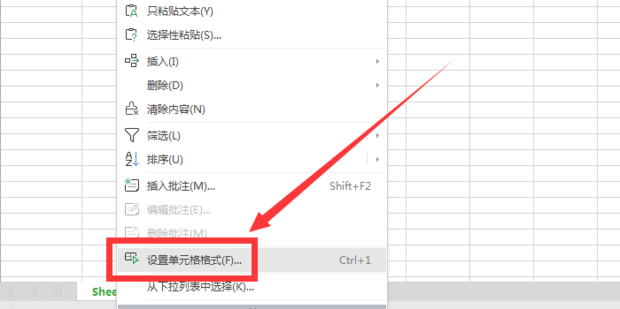
WPS表格如何设置自动计算公式
620x309 - 44KB - PNG
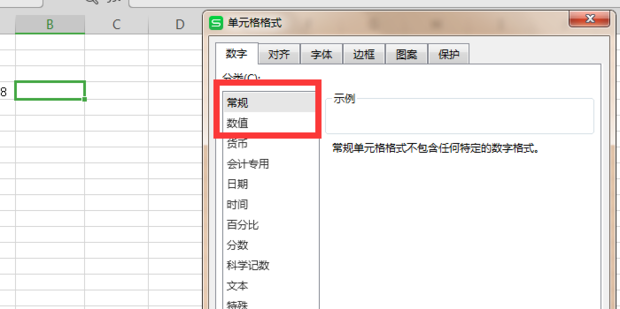
WPS表格如何设置自动计算公式
620x309 - 48KB - PNG

WPS表格如何设置自动计算公式
620x309 - 31KB - PNG

WPS表格如何设置只显示计算公式?
386x195 - 30KB - PNG
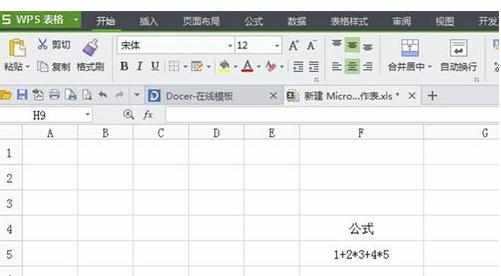
WPS表格自动计算公式怎么设置
501x276 - 12KB - JPEG

WPS表格自动计算公式怎么设置
500x223 - 11KB - JPEG
该怎么办?接下来由学习啦小编为大家推荐WPS表格显示计算公式的方法,希望对你有所 1.WPS表格怎么设置显示计算公式图文教程 2.WPS表格如何设置自动计算公式 3.WPS
亲,无论是WPS还是MSOFFICE,都是在当前单元格输入公式、在当前单元格得出结果。 如有特殊要求,请带上行号和列标截图上来,举例说明,以便看看有没有其他的方法解决。
WPS表格功能很强大,在平时工作时候会用到很多关于他的小技巧,那么一般要用到表格那些功效呢?下面学习啦小编就与大家分享WPS表格自动计算公式
使用EVALUATE()函数即可。 在A2中输入公式:=EVALUATE(A1) 在B2中输入公式:=EVALUATE(B1) 注意,在wps表格中,EVALUATE()函数可直接使用被引用的单元格,与EXCEL的同名函数略有不同,用法比excel更为简洁。
wps中经常需要使用到设定计算公式的技巧,计算公式具体该如何进行设定呢?下面是学习啦小编带来的关于wps设定计算公式的方法,希望阅读过后对
改单元格的格式设置的是文本时,修改公式后公式变成了文本不再计算,设置单元格格式,数字选单选数值或常规,再进入单元格编辑后就可以计算了。 另外检查一下选项,计算选单下的自动计算是否选中,未选中也不自动计算。
WPS表格设置自动计算公式方法 WPS表格设置步骤1:新建一个表格,这个大家都会哈~ 怎样设置呢?下面就让学习啦小编告诉你设置wps表格字体颜
这是要求累计呀!单元格地址中,行号加了“$”,就固定不变了,然后公式向下复制。看公式: =IF(A2="","",SUM(B$2:B2))
对于WPS大家应该还会有不懂的地方,比如说WPS表格如何设置只显示计算公式,今天小编就给大家带来了教程,感兴趣的小伙伴一起来看看吧! WPS表