
wps表格怎样合并两列内容
502x405 - 31KB - JPEG

WPS表格怎样快速合并两列内容
364x205 - 8KB - JPEG
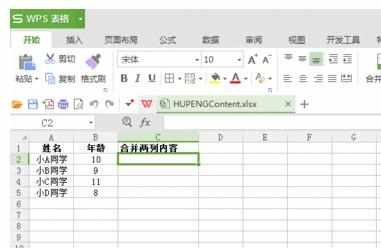
WPS表格怎样快速合并两列内容
381x248 - 11KB - JPEG

wps表格怎样合并两列内容
502x534 - 51KB - JPEG

wps表格怎样合并两列内容
497x488 - 47KB - JPEG
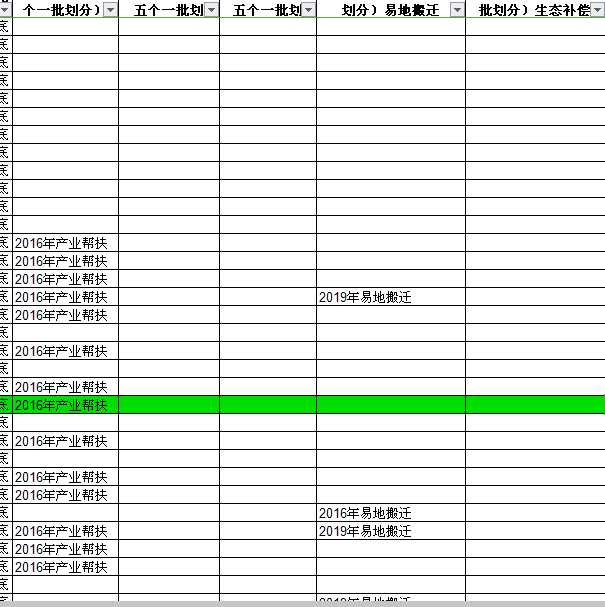
wps合并单元格,可以把A,B两列数据合并到一个
605x607 - 6KB - PNG

wps表格怎样合并两列内容
500x445 - 25KB - JPEG

wps表格怎样设置合并两列内容
498x463 - 30KB - JPEG

wps表格怎样设置合并两列内容
499x559 - 30KB - JPEG

wps表格怎样合并两列内容_360问答
504x555 - 208KB - PNG

wps表格怎样设置合并两列内容
498x403 - 22KB - JPEG
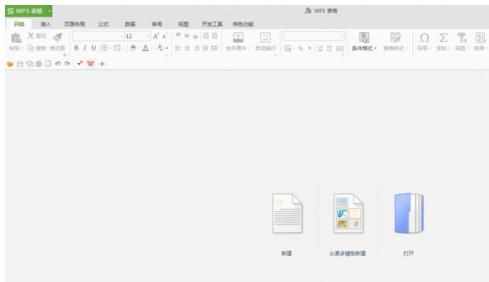
WPS表格怎样快速合并两列内容
489x282 - 5KB - JPEG
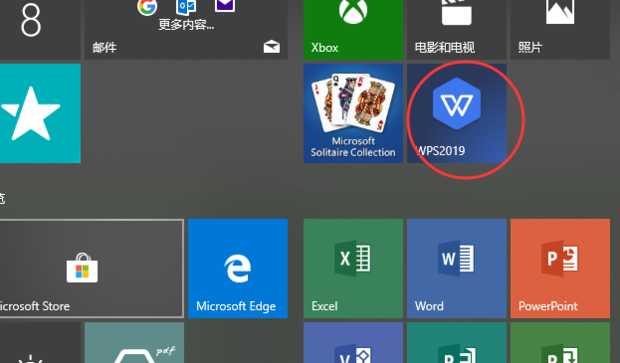
WPS表格怎样快速合并两列内容
620x363 - 138KB - PNG
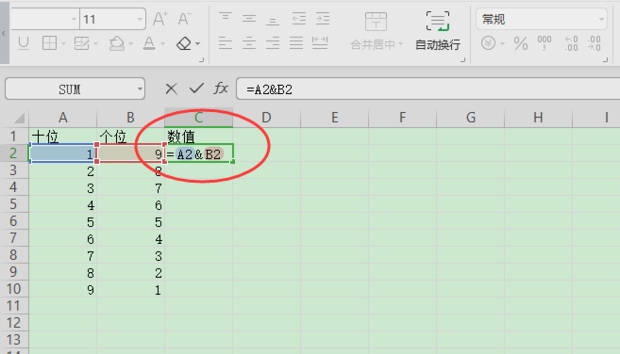
WPS表格怎样快速合并两列内容
620x354 - 48KB - PNG
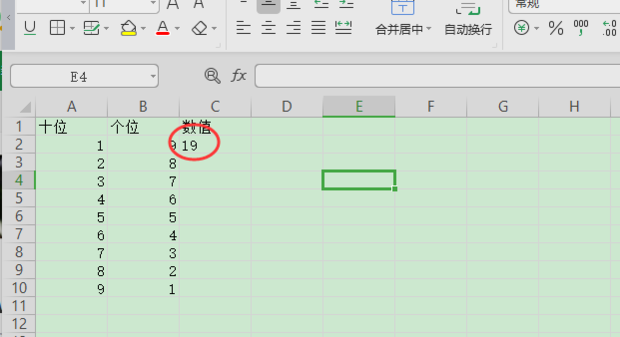
WPS表格怎样快速合并两列内容
620x337 - 42KB - PNG
wps表格怎样合并两列内容呢?下面学习啦小编为大家介绍wps表格合并两列内容的方法 3、然后按回车,A2和B2就合并成为新的一组数据了 4、光标
然后按回车,A2和B2就合并成为新的一组数据了4、光标移动到C2右下角,鼠标呈十字架状。拖动鼠标下拉打开WPS软件,准备开始处理数据。在WPS或Excel的表格合并的项行
学习啦小编在这教大家使用WPS表格公式法将多列数据合并为一列,欢迎阅读。 WPS表 A1单元格向下偏移3行,向右偏移2列,最终到达的是C5单元
函数CONCATENATE 如果数据在AB两列,就在C1中输入 =CONCATENATE(A1,B1) 回车就可以了 然后向下拖拉复制即可
建议你把2厘直接替换成20毫之后再做透视,就能完全解决你的问题了
WPS合并数据的小技巧,终于学会了,再也不用担心同类数据繁多。工具/原料WPS软件数据表格方法/步骤1:打开WPS--最上面一栏找到 数据 方法/步骤
工具: Wps 方法如下: 1、将列A与列B合并新的列C 2、在列c2中输入=A2&B2 3、然后按回车,A2和B2就合并成为新的一组数据了 4、光标移动到C2右下角,鼠标呈十字架状。拖动鼠标下拉
合并单元格是WPS表格中经常要用到的操作,wps表格中提供了四种合并方式:合并及居 拆分后的合并单元格,只有最上方的保留数据,其余单元格皆
我们除了可以在wps表格中对数据进行排序,查找,计算以外,还可以将多列的数据合并在 A1单元格向下偏移3行,向右偏移2列,最终到达的是C5单元格