 Mac如何卸载软件?
Mac如何卸载软件?
617x464 - 214KB - JPEG
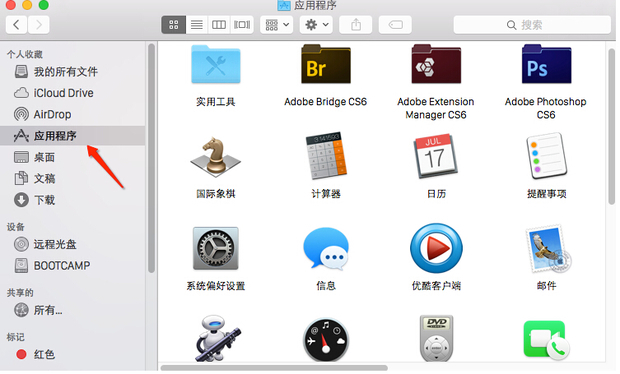 Mac如何卸载软件?
Mac如何卸载软件?
620x374 - 142KB - JPEG
 mac如何卸载软件
mac如何卸载软件
748x454 - 137KB - PNG
 mac如何卸载软件
mac如何卸载软件
624x462 - 132KB - PNG
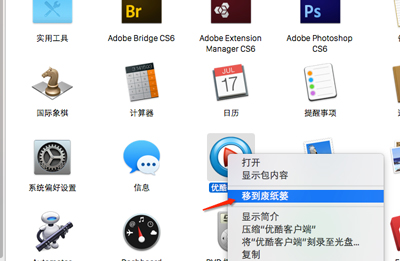 mac笔记本电脑怎么卸载软件
mac笔记本电脑怎么卸载软件
400x261 - 62KB - JPEG
 mac如何卸载软件 mac软件卸载教程
mac如何卸载软件 mac软件卸载教程
748x454 - 140KB - PNG
 mac电脑怎么卸载软件 mac如何卸载下载的
mac电脑怎么卸载软件 mac如何卸载下载的
511x370 - 31KB - JPEG
 mac如何卸载软件
mac如何卸载软件
480x246 - 13KB - JPEG
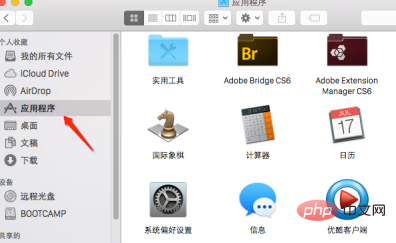 mac怎么卸载软件
mac怎么卸载软件
396x243 - 58KB - PNG
 小编告诉你mac如何卸载软件 Mac系统卸载
小编告诉你mac如何卸载软件 Mac系统卸载
588x431 - 41KB - JPEG
 如何卸载Mac上的软件
如何卸载Mac上的软件
600x351 - 109KB - PNG
 小编告诉你mac如何卸载软件 Mac系统卸载
小编告诉你mac如何卸载软件 Mac系统卸载
699x360 - 37KB - JPEG
 Mac如何卸载软件? Mac卸载软件图文步骤_
Mac如何卸载软件? Mac卸载软件图文步骤_
753x455 - 71KB - JPEG
 mac os卸载软件
mac os卸载软件
500x301 - 33KB - JPEG
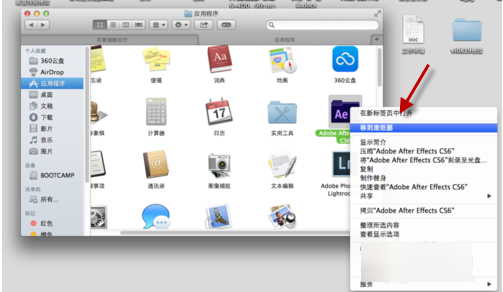 卸载程序?mac,详细教您MAC系统怎么卸载
卸载程序?mac,详细教您MAC系统怎么卸载
503x292 - 79KB - PNG