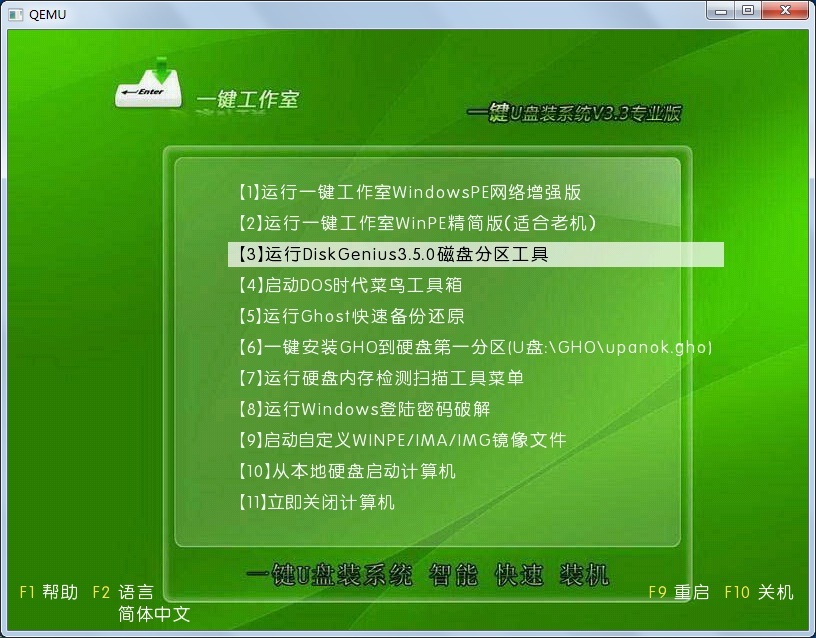
用U盘装系统 U盘装xp系统,win7系统教程 一键
816x638 - 176KB - JPEG
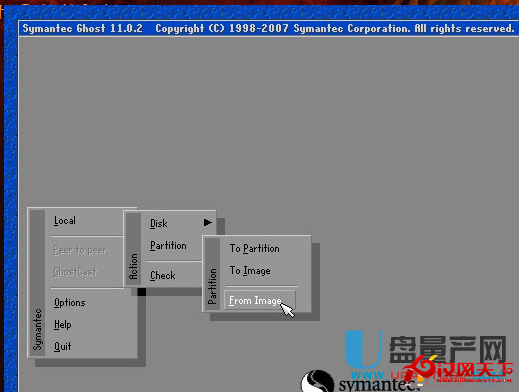
怎么用u盘装系统XP\/WIN7 - 百科教程网_经验分
519x392 - 76KB - PNG

老毛桃u盘装win7系统教程图解3
416x301 - 146KB - PNG

大白菜U盘装系统综合教程- win7\/8原版系统的
554x414 - 37KB - JPEG

怎么样用u盘装w7系统?要详细步骤
500x429 - 35KB - JPEG

老毛桃u盘装win7系统教程图解-+系统天堂文章
419x297 - 15KB - PNG

如何u盘安装win7系统教程
500x375 - 66KB - JPEG

win7下安装+ghost+xp+双系统的详细图文教程
393x295 - 33KB - JPEG

没有光驱照样安装win7!u盘装系统教程
500x375 - 25KB - JPEG

如何u盘安装win7系统教程
500x365 - 56KB - JPEG

大白菜U盘装系统综合教程- win7\/8原版系统的
552x412 - 30KB - JPEG

U盘安装win7系统教程|U盘安装原版Windows+
800x600 - 73KB - JPEG

怎么用u盘装win7系统教程以大白菜为例(2)_软
554x415 - 34KB - JPEG

没有光驱照样安装win7!u盘装系统教程
468x228 - 42KB - JPEG

老毛桃u盘装系统|使用老毛桃u盘启动盘制作工
550x412 - 37KB - JPEG
前言 前期准备 操作步骤 编辑总结 很多朋友不知道如何用u盘装win7系统,其实用u盘安装win7系统非常简单,只
然后选择刚才拷贝进去的WIN7系统镜像;5、格式如果为 GHO 的请略过此步骤,在弹出的窗口界面中,鼠标单击
U盘装win7系统就是这么简单,只要您手中有个U盘且愿意自动动手操作,用u盘安装win7系统旗舰版将不是梦。
h110u盘装安装版win7步骤: 准备工具: 1、u启动u盘启动盘 2、安装版win7系统镜像包 具体步骤: 一、制作u
今天小编就来分享下利用 U盘安装win7 系统的操作方法,让你能够在短时间有需要安装原版win7系统的朋友不妨
U盘启动是U盘装系统的必经之路,而设置U盘启动又是 U盘装系统 中最关键的步骤。U盘装Win7系统教程排行