微信 朋友圈 微博 QQ QQ空间 复制链接 字号调整 反馈 取消 标准 大 超大巨大 ps怎么抠图再粘贴到新图层上 LV 2016-10-28 满意答案 LV 2016-10-31 你可能感兴趣的内容
用鼠标点住那个图层,往下拉动,拉到这些图层的最下面就ok了。 最新回答 更多 ZOL问答 用photoshop抠图后粘贴到另一图层里,会盖上图层的图片,怎么样将粘贴过来的图片至于
当然可以,使用Ps可以轻松实现这个想法,下面我介绍一下这个具体的操作步骤,看下图,我 我们看到图片已经被添加进来,我添加了两张图片,但怎么
很多人问过在PS中怎么将图片合成?在这个教程中小编也教你如何将两张图片素材合并成一个。现在一起来制作吧! ps抠图再粘贴到新图层上第一步:
用ps抠图后复制到其他图层的方法是: 1:抠好图的图像,如下图: 2、打开其它一幅图像文档。 3、把这朵花拉过去,如下图:

ps抠图再粘贴到新图层上的方法步骤
477x216 - 24KB - JPEG

ps抠图再粘贴到新图层上_入门教程
442x405 - 15KB - JPEG

ps怎么抠图再粘贴到新图层上
600x326 - 115KB - PNG

ps怎么抠图再粘贴到新图层上
600x326 - 192KB - PNG

ps怎么抠图再粘贴到新图层上
600x326 - 170KB - PNG

ps怎么抠图再粘贴到新图层上
600x326 - 166KB - PNG

ps抠图再粘贴到新图层上_入门教程
379x418 - 22KB - JPEG

ps抠图再粘贴到新图层上_入门教程
479x234 - 25KB - JPEG

ps抠图再粘贴到新图层上_入门教程
500x236 - 21KB - JPEG
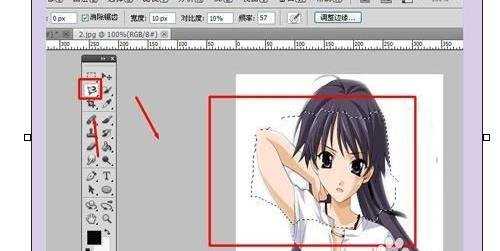
ps抠图再粘贴到新图层上
500x251 - 19KB - JPEG

ps抠图再粘贴到新图层上
498x245 - 23KB - JPEG

ps抠图再粘贴到新图层上
449x212 - 20KB - JPEG

ps抠图再粘贴到新图层上_入门教程
492x186 - 20KB - JPEG
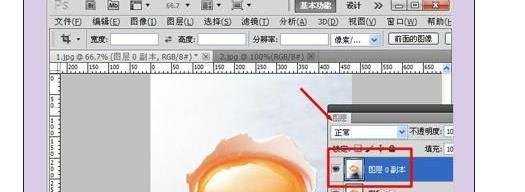
ps抠图再粘贴到新图层上
525x192 - 17KB - JPEG

【ps怎么抠图并合成到指定的背景中?】-真格学
823x504 - 52KB - JPEG